利用填充色上色法给美女艺术头像照片上色
作者 陌上花开 发布时间 2010-05-02
本教程利用填充色来上色。在上色之前需要先找张类似的正常人物图像来参考一下。根据参考图像确定好人物各组成部分的大致颜色。然后就可以分层来上色。上色的时候要处理好细节部分。
原图

最终效果

上色过程:
1、打开原图素材,新建一个图层图层混合模式改为“颜色”,把前景颜色设置为:#FADDD9,然后用画笔涂抹人物脸部及皮肤部分,注意空出五官部分。
2、创建色相/饱和度调整图层,数值为:+10/-45/0。
3、创建色彩平衡调整图层:中间调:+10/-5/+15;暗调:-5/+2/+5。
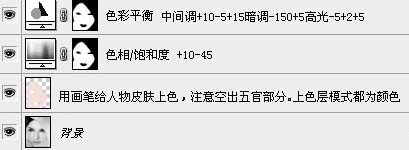
4、分别创建曲线和可选颜色调整图层,参数设置如下图。

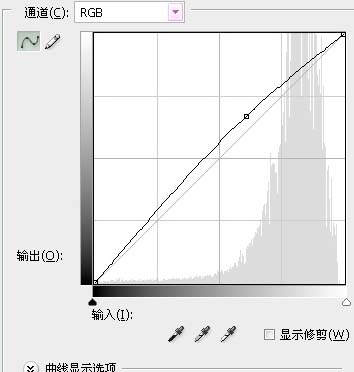

5、新建一个图层,图层混合模式改为“颜色”,把前景颜色设置为:#E7D4C6,用画笔突出皮肤阴影层。新建一个图层,图层混合模式也为“颜色”,用颜色:#FFECDD,图层皮肤高光层。同样的方法把头发部分涂上深褐色。
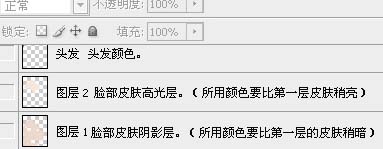
6、纱巾及眼影,眼珠,腮红部分的上色。方法同上。
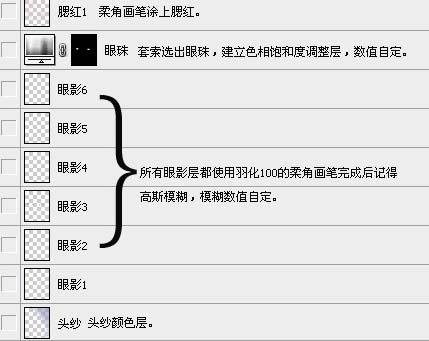
7、人物嘴巴的上色,颜色自己把握。口红亮粉的制作:新建一层填充灰色,执行:滤镜 > 杂色 > 添加杂色,选择平均分布,勾选单色,数值自定。确定后把图层混合模式改为“线性减淡”,加上蒙版,擦去除唇部以外的部分。完成最终效果。
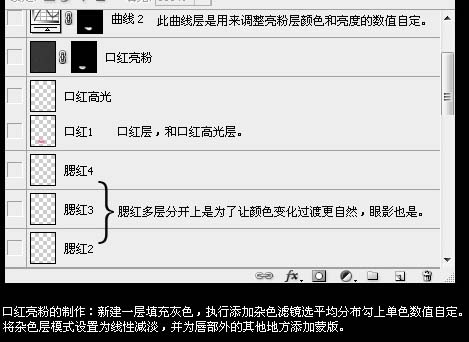
最终效果

艺术照片处理专题教程区:http://ps.sioe.cn/ps-yishuzhao/
照片调色处理专题教程区:http://ps.sioe.cn/ps-tiaose/