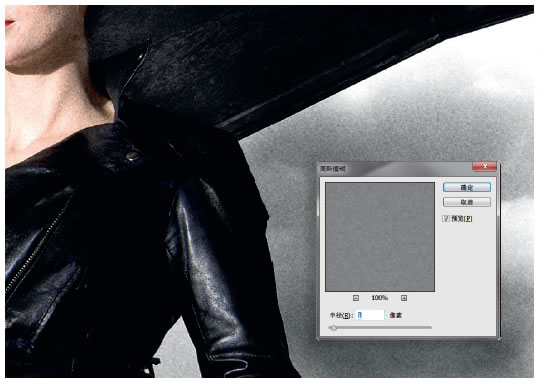数码照片变胶片质感照片:PS打造黑白背景的彩色人物照片
许多光线环境下拍摄的照片,最终色彩表现也许大大不如我们的期待,光线昏暗的多云天就是个很典型的例子。拿用作范例的这幅照片来说,我们靠闪光灯提亮模特,给服装、化妆和皮肤影调带来了较好的色彩表现,但画面其余部分的颜色顶多也就算是意思意思。但偏偏这些背景和墙壁上中不溜秋的颜色却又能分散画面主体人物的吸引力。还好,解决办法终究是有的。
在这篇教程里, 我们就将告诉大家如何使用Photoshop提供的功能给晦暗的背景彻底去色,创造出更加充满画面感的黑白都市背景,然后在图层蒙版上使用画笔工具还原模特身上鲜艳的颜色,使其在去色后的背景中变得更加突出。这种选择性的颜色调整手段能强调出照片的要点——例如这幅照片中因闪光灯而变得突出的模特——而降低较弱的局部色彩。
另外我们还会告诉大家如何使用选择性影调调整更进一步提高模特的亮度,使其在深色背景的映衬下变得更加突出。过程中使用的加深工具除了能压暗特定部分的影调之外还能隐藏室内杂乱的细节,既烘托出场景的氛围,同时也让画面变得简洁。
最后,我们还打算告诉大家如何使用滤镜、图层以及混合模式给干净的数码照片加入胶片般的颗粒效果,丰富背景都市的纹理表现。这种粗粝的效果同时也会给照片带来一股狂野的“街头气”!

1、打开文件
启动Photoshop,执行“文件-打开命令”,在弹出的文件浏览器对话框中找到一张类似的图片并打开。执行“窗口-图层”命令弹出图层面板,单击背景图层将其选中,然后使用快捷键Ctrl+J复制背景图层。
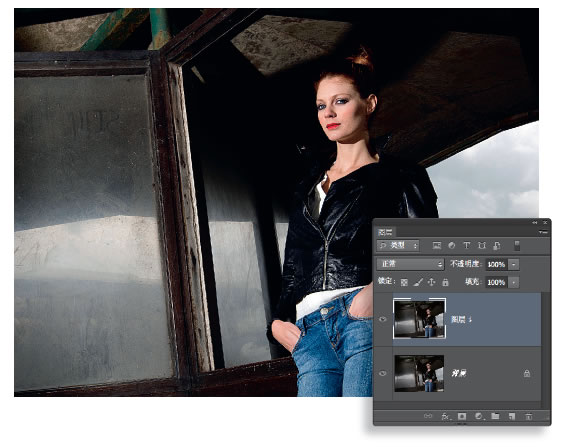
2、照片去色
单击“背景副本”图层将其选中,执行“图像-调整-去色”命令移除画面色彩,得到范例文件的黑白版本。保持图层为选中状态,单击图层面板下方的添加图层蒙版按钮,我们将使用蒙版将下方图层中彩色的主体人物还原为可见。
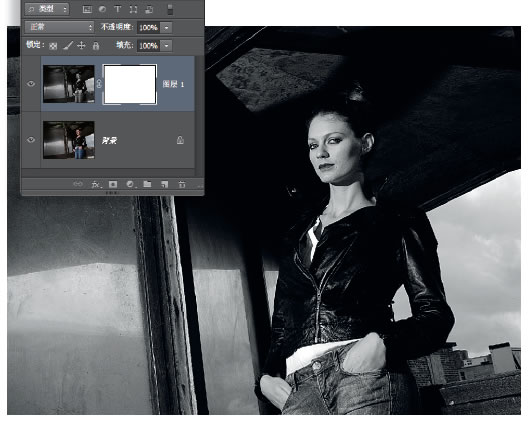
3、画笔选项
双击工具栏中的放大镜工具图标将画面显示比例设置为100%以便观察人物面部。选择画笔工具,打开上方的画笔预设选择器下拉菜单,选择一款圆形柔边画笔,然后将画笔大小设置为100。单击“背景副本”图层的图层蒙版缩略图进入蒙版编辑状态。
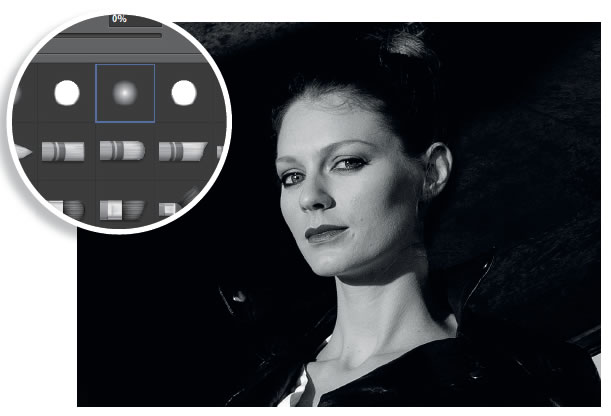
4、涂抹蒙版
使用快捷键将前景色设置为黑色,使用黑色画笔在人物面部对应的蒙版位置上涂抹,遮盖对应位置的当前图层内容,露出背景图层中的彩色人物。如果意外还原了其他背景颜色,可以使用快捷键X将前景色交换为白色并涂抹,重新将其隐藏。
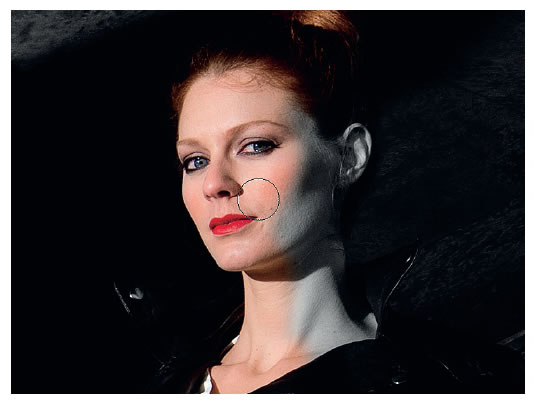
5、人物着色
继续使用黑色画笔工具还原人物皮肤,服装等部分的颜色。由于皮夹克本身是黑色,所以在处理这个部分的时候我们只需要注意高光处的反光颜色即可。经过一段时间,整个人物就被还原到了彩色状态。

6、填充灰色
执行“图层-新建-图层”命令,在弹出的新图层对话框图层名称处输入“减淡加深”。单击确定按钮。执行“编辑-填充”命令,将使用下拉菜单设置为50%灰,单击确定,然后将该图层混合模式设置为叠加。
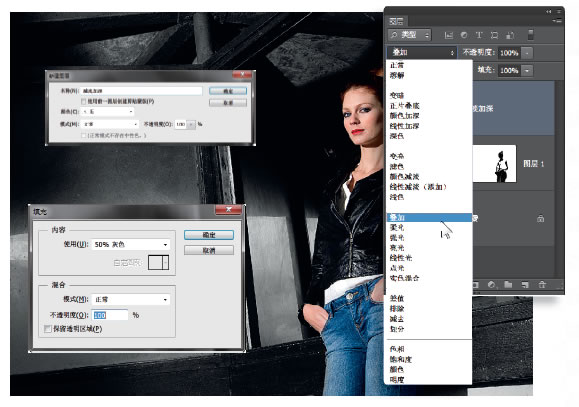
7、加深阴影
从工具栏中选择加深工具,打开上方选项栏中的画笔预设选择器命令,将画笔大小设置为600像素。将范围设置为阴影,曝光度设置为15%,在画面四周及建筑物内部的阴影部分涂抹,加深画面边缘,隐藏暗部的杂乱细节。
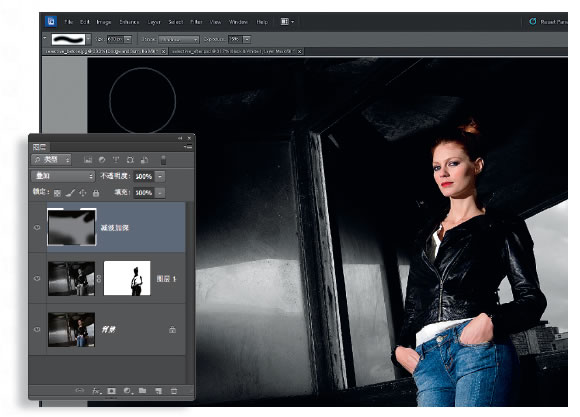
8、丰富氛围
为了更好表现天空中云层的丰富细节,将加深工具的范围选项设置为中间调,保持曝光度15%不变,逐笔慢慢加深云朵的细节。云朵的中间调部分包含的细节数量最多,在这个部分着笔能够起到最明显的效果,丰富画面质感。

9、提亮中间调
女孩身上的皮夹克阴影太重,为了使其在深色的背景中显得更加突出,我们需要用到工具栏中的减淡工具。将画笔大小设置为125像素,范围中间调,曝光值15%。在女孩的后脑勺和衣领处涂抹,增强对应部分的细节表现。
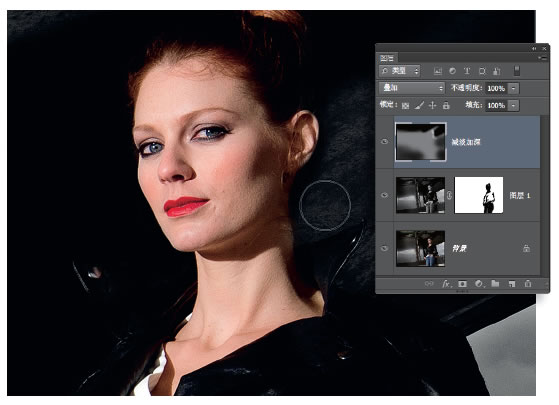
10、复制蒙版
执行“图层-新建调整图层-色阶”命令,在弹出对话框中直接点击确定按钮。按住Alt键单击我们在步骤4中创建的人物蒙版,依次执行菜单命令“选择-全部”与“编辑-拷贝”,再选择刚刚创建的色阶调整图层的图层蒙版,执行“编辑-粘贴”命令导入蒙版。

11、反向蒙版
使用快捷键Ctrl+I反向色阶调整图层的图层蒙版,使人物部分变成白色,这意味着接下来我们对色阶调整图层进行的处理只会影响到人物,而不会影响到我们已经进行过精心处理的背景影调。
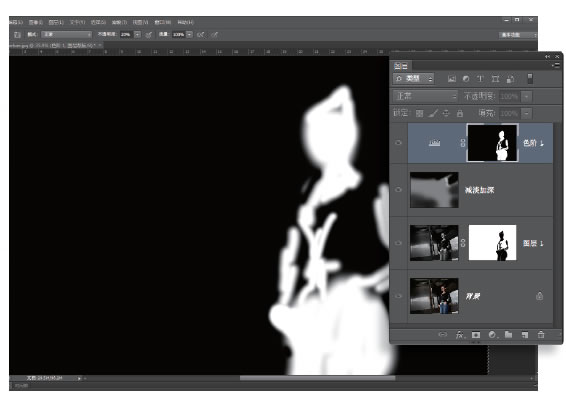
12、调整色阶
双击色阶调整图层的图层缩略图,打开色阶属性面板。在弹出的面板中将直方图下方中间位置的灰色滑块向左移动至1.24提亮女孩身上的中间调部分,将白色滑块向左移动至236加强高光。
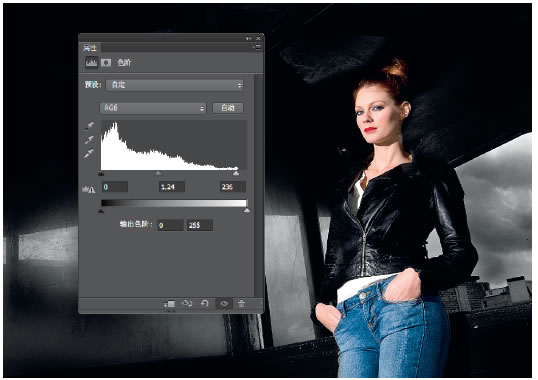
13、还原过曝高光
对色阶调整图层高光滑块的调整提高了主体人物的亮度,增强了画面的冲击力,但是也造成了白色打底衫等高光细节的细节丢失。为了解决这个问题,从工具栏中选择画笔工具,将不透明度设置为50%使用灰色画笔适当还原衣服上的细节。

14、丰富立体感
提高面部阴影与高光之间的反差对比能突出人物面部轮廓,这个操作同样可以使用加深工具完成。选择加深工具,将范围设置为中间调,曝光值15%,使用大小为90像素的画笔在减淡加深图层上的人物面颊阴影处涂抹。
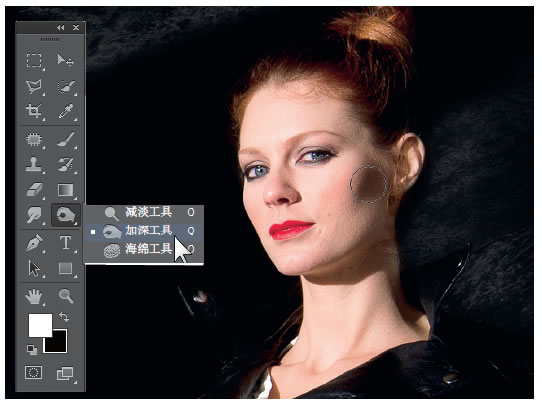
15、降低饱和度
与整体画面相比,模特身上的颜色太过艳丽。执行“图层-新建调整图层-色相/饱和度”命令,我们打算将颜色调得更淡雅一些。在色相/饱和度调整图层的属性面板中将整体饱和度降低至-21,画面整体氛围变得更加一致。
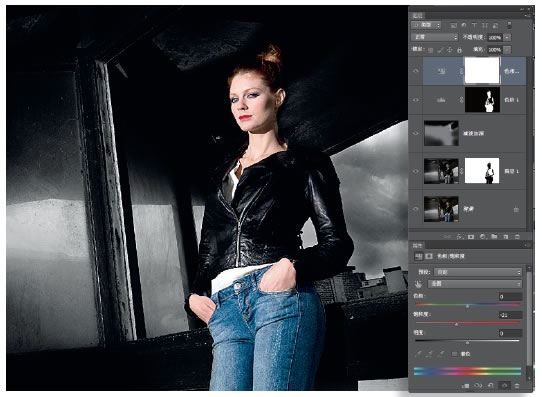
16、新的灰色图层
为了打破数字影像的“干净”,我们还需要一个新的图层来模拟胶片的颗粒效果。执行“图层-新建-图层”命令,在弹出的新建图层窗口中将新图层命名为“颗粒”。执行“编辑-填充”命令,将使用下拉菜单设置为50%灰,单击确定按钮。
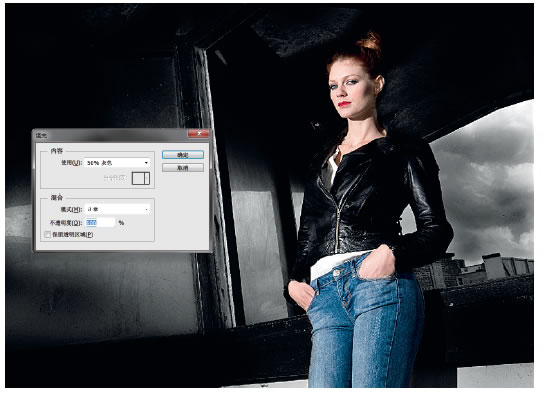
17、添加杂色
将颗粒图层的混合模式设置为叠加,隐藏原本的中灰色填充。执行“滤镜-杂色-添加杂色”命令,将数量设置为10%,勾选单色选项。单击确定按钮为画面添加杂色。
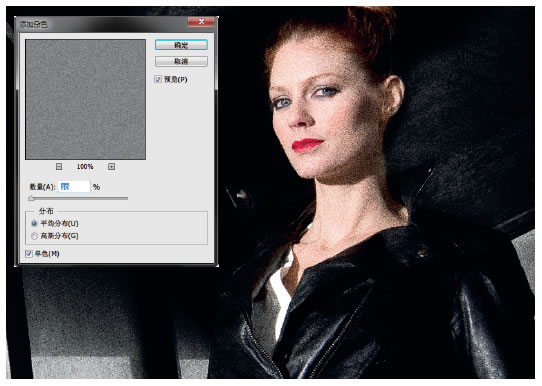
18、更真实的效果
执行“滤镜-模糊-高斯模糊”,将模糊半径设置为1.0,单击确定。将画面放大至100%能够更加清楚的观察图层的颗粒效果,将颗粒图层不透明度降至70%能使得颗粒与下方画面结合得更紧密。