后期打造完美私房色-PS三个步骤调出柔和私房色
今天我们邀请到资深数码后期专家刘中和人像摄影修图师张康,请刘中老师来点评本刊的特邀摄影师张康的“私房色”PS秘笈。
最终效果
原图

TIPS:前期挑选适合的图片
选择适合的私房照来做后期处理。前期拍摄中的人物,不要有很强的光比,布光要均匀,可以柔和的正面光、反射光为主。拍摄时背景以干净的浅色为基础,深色或明暗花色对比强烈的背景则不太适合处理成这样的色调。这样在后期修片后,肤色才会显得细腻干净,高光部位不会太亮,暗部细节也很清晰柔和。
步骤1:后期基础调整
压暗高光、添加色彩图层进行基础的调整
压暗高光
1、首先复制一个背景图层。
2、建立“曲线”,或直接快捷键Ctrl+M,高光部位不好上色,所以要在前面将图片的高光区域往下拉,压暗图片中的高光部位。
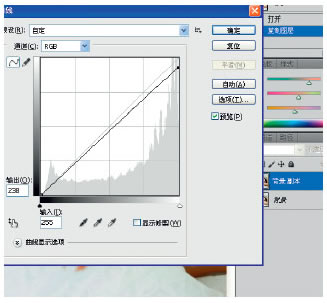

添加色彩图层改变色调
1、新建一个空白图层“图层1”,选择“编辑”里的“填充”。
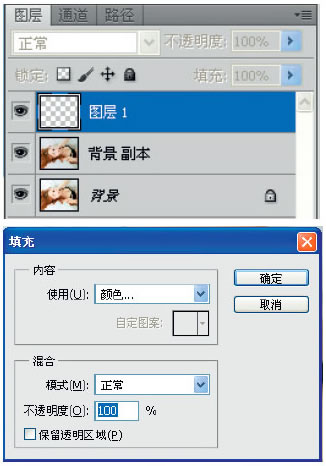
2、根据要模仿的样片色彩选择所需要的颜色,色值选择如图。
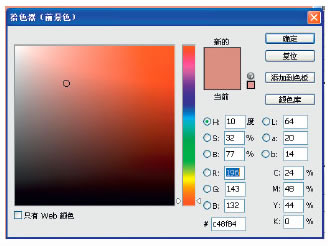
3、将图层混合模式设为“颜色”,不透明度降低到50%,这样能让整张图片的颜色都统一在一种色调里,并使原图的颜色透出一些,色调会显得比较自然。
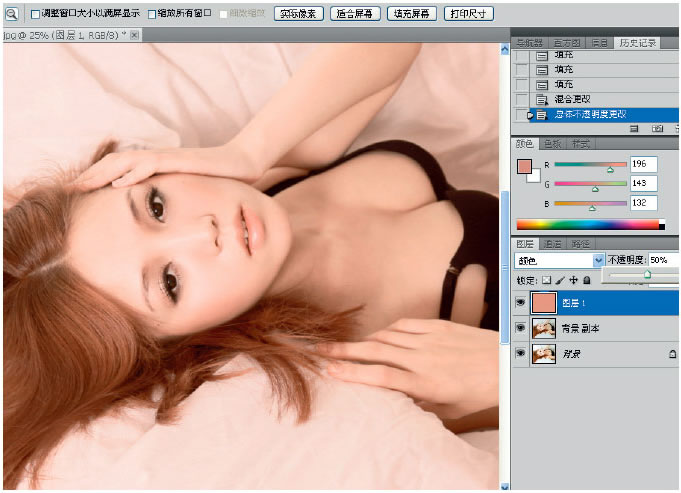
刘中点评

PS中的很多效果都依靠图层或颜色之间的叠加(或者叫混合)产生,其中“颜色”混合模式常用于人像的修饰。因为颜色模式会保留原图的灰调层次,并在其上混合当前画笔绘涂的颜色,一般用于给单色(特别是黑白照片)和彩色图像着色,或者图像的色彩微调。
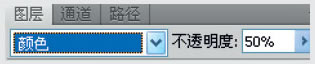
步骤2:局部精细调整
局部调整嘴唇颜色,还原牙齿、眼部色调
用画笔调整嘴唇色调
1、填充颜色后,嘴唇的色彩不够自然,可以填充与画面协调的嘴唇颜色。再另外新建一个空白图层“图层2”,使用“画笔”工具沿唇形描绘颜色,“画笔”硬度可设置为70%左右,“画笔”大小根据图片实例自主调整。

2、在为嘴唇添加色彩的时候,要注意不要将颜色描出嘴唇的轮廓外,否者影响到牙齿和面部,修出来会很假。
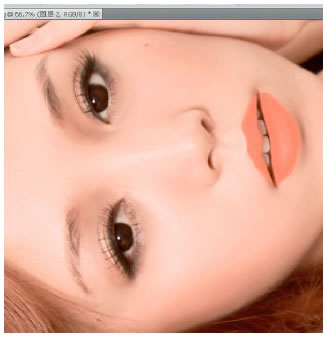
3、然后,在描画完嘴唇颜色后,设置该图层的混合模式为“颜色”,将不透明度降低到63%左右。
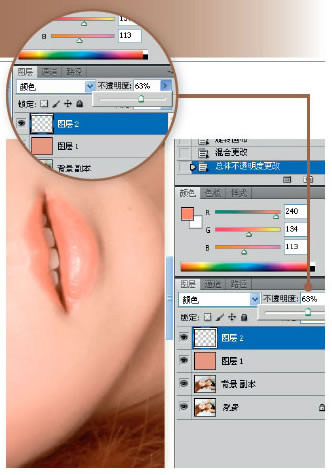
还原牙齿与眼部的自然色
1、之前填充完图片的整体色调后,人物的牙齿与眼部色调也会改变,这样会显得不够自然。新建一个空白图层“图层3”,在“背景副本”图层里将牙齿用“钢笔”工具单独选出来。
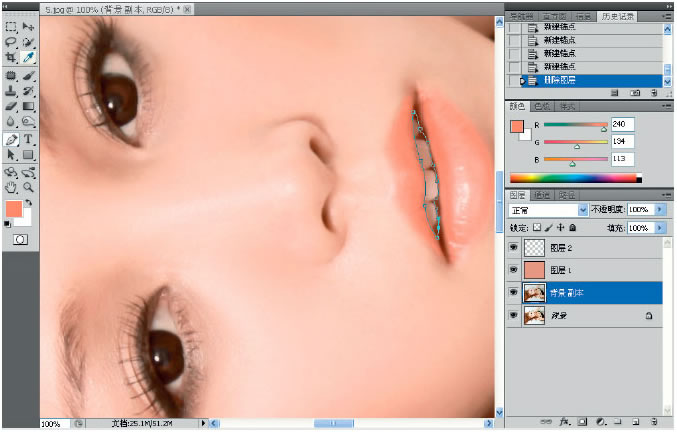
2、“羽化半径”数值改为2,确定后在“编辑”下拉菜单中选择“拷贝”。然后在新建图层3中粘贴,将不透明度设置为50%即可。眼部的调整方法和牙齿的调整方法相同。调整后人物色调会显得更加自然。
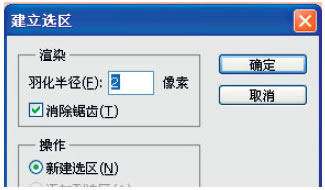
刘中点评
为了将嘴形描绘得准确一些,有两点建议:一是双击放大镜将图片放大到100%显示比例进行描画(也可以放更大),二是可以将画面旋转90度,横向描画嘴部也许会更加顺手。

在选择牙齿和眼部的时候一定要羽化,否则粘贴后的图层不能与原图很好地贴合,过渡会很生硬。

步骤3:调整区域色调和画面虚实
用曲线与高斯模糊调整色调和画面虚实
建立曲线调整图层色调
1、在局部精细调整后,就要开始进行区域调色了。建立“曲线”调整图层,减蓝、减绿、加红,图片色彩更加浓郁。

2、但图片的对比不够,暗部细节也不够暗,再次建立“曲线”调整图层,在保证亮部不变的情况下,压暗照片中的暗部。
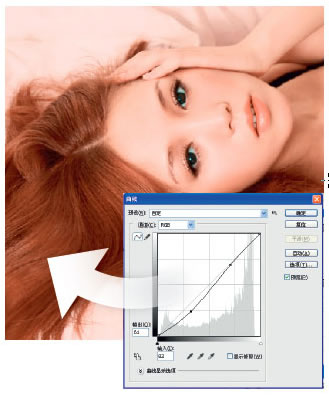
高斯模糊调整画面虚实
1、现在,图片的基本色调调整结束后,为当前的调整结果建立一个快照层。可以单击创建新快照按钮,也可以使用快捷键“Ctrl+Shift+Alt+E”创建。使用“高斯模糊”滤镜对快照层进行虚化背景的调整,半径数值6.1左右即可。
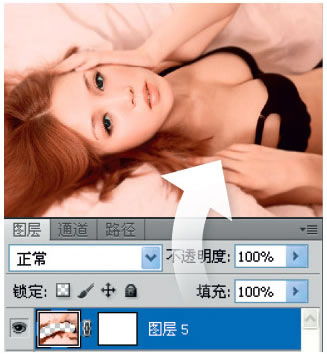
2、这时整个画面包括人物本体都会变模糊,在快照层建立蒙版,将人物的细节用“橡皮擦”擦回来。“橡皮擦”的数值在擦拭人物本体时设为100%,在擦拭人物和背景的结合处时,需要将“橡皮擦”的数值调整为“硬度”70%,“不透明度”65%,“流量”65%左右。

