使用佳能DPP软件对RAW格式照片进行色彩和减噪处理
DPP为“Digital Photo Professional”的英文首字母缩写,是对佳能EOS数码单反相机系列拍出的RAW图像进行“RAW显像”等图像调节的软件。通过本期内容,我们将向大家展示如何使用DPP软件修饰出温润的人像色彩。

调解前 调节后
具体操作步骤如下:
1、选择需要调整的RAW图像
在主窗口的“文件夹”选项卡中点击图像所在文件夹。为了能快速选择本次需要调整的RAW图像,可在“查看”菜单中选择“排序”下的“RAW优先”,以优先显示RAW图像;决定图像后可以双击缩略图显示相应图像。
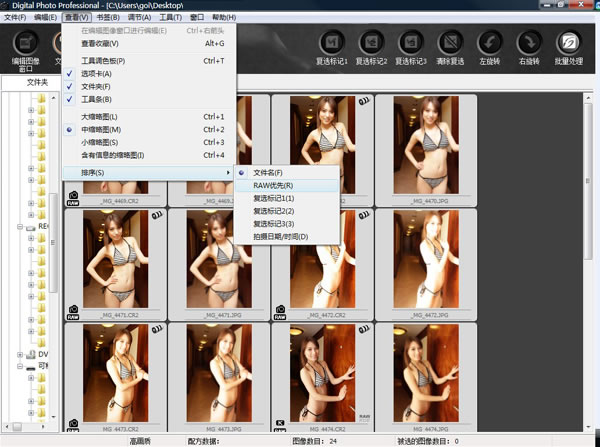
2、调节图片样式和白平衡
点击工具调色板的“RAW”选项卡,在“图片样式”(即照片风格)下选择“中性”。然后调节白平衡,改变肌肤色调,如此一来,仅通过图片样式就能够控制对比度和颜色饱和度了。此外,还可以从“白平衡调节”下拉列表中选择“色温”,将滑块移至“5200K”处。这样便使照片获得了淡淡的琥珀色。
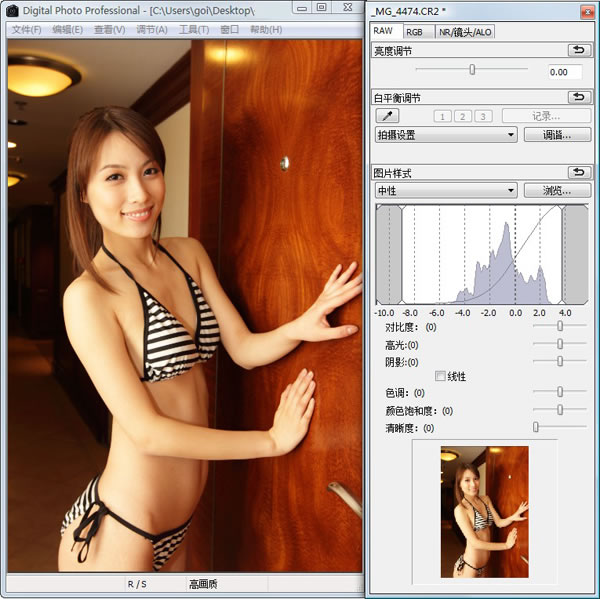
3、白平衡精细调节
点击工具调色板RAW选项卡中“白平衡调节”下的“调谐”,显示白平衡精细调节窗口。将“色调”设置为“354”,“颜色饱和度”设置为“43”,肌肤变得更加红润,更接近理想中的效果。

4、色调曲线调节亮度
点击工具调色板的“RGB”按钮,按照图中所示调节曲线,使整个图像稍稍变得明亮。曲线上添加两个调节点;通过下面的点将图像阴影部固定,只向上移动上面的调节点,以人物肌肤为主体进行亮度调整。
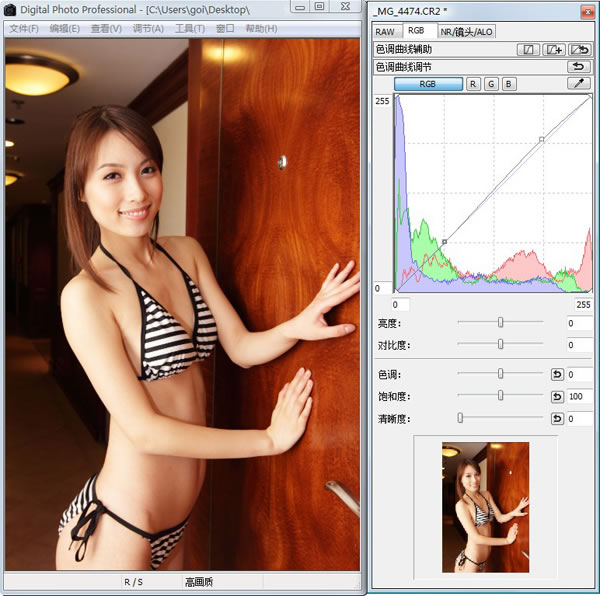
5、利用减噪使肌肤更加细滑
选择“NR/镜头/ALO”选项卡,点击“NR预览”,将“亮度减噪”设置为“12”。这是使用“减噪”的秘诀。提高亮度减噪程度,可使女性肌肤在人像摄影中更加完美地展现出来。不过需要注意的是,过度减噪会降低图像的解像感。

6、传送至Photoshop
图像调解完毕后,在“工具”菜单中选择“传送至Photoshop”,图像将在自动启动的Photoshop中以TIFF打开。我的习惯是使用 DPP进行RAW显像时进行色彩调节,之后再使用Photoshop处理图像。因为DPP几乎不会使图像劣化,所以Photoshop处理一般都是在 DPP调节色彩之后进行。图像通过Photoshop进行修补处理和模糊处理,可以使肌肤更加完美。
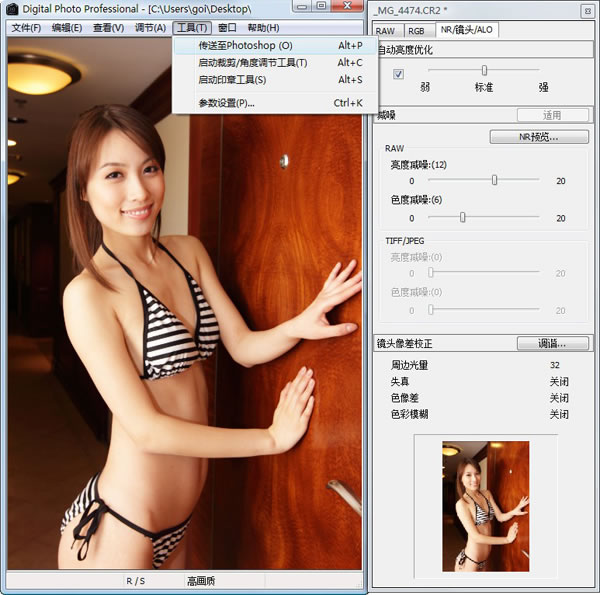
佳能DPP的相关详细信息可以参考佳能官网内的佳能DPP软件技术详解,里面有关于佳能DPP的各项功能详细说明。