PS人物照片处理:打造同桌的你浪漫怀旧效果
作者 ninuo99(诺) 来源 中国教程网 发布时间 2010-05-09
效果图

原图

1、复制背景到副本,进行色彩平衡(中间调)

2、同时进行阴影的色彩平衡

3、复制背景得到背景副本2,进行黑白渐变映射,并将图层模式改为正版叠底,同时建立色阶调整层,觉得合适就可以了

4、建立调整层色相/饱和度,适量就可以了
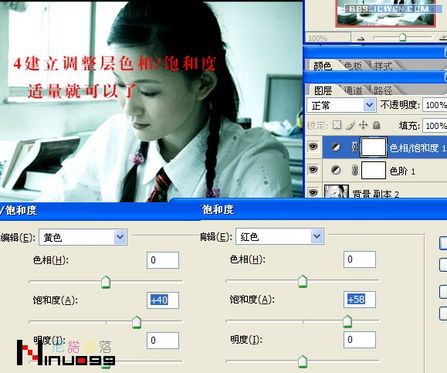
5、再建立色相/饱和度,将色相调为-18

6、盖印图层得到图层1,并复制生成图层1 副本,进行色彩平衡

7、将右边蒙板填为黑色,用橡皮擦擦出脸部,用右边小图中模糊工具对皮肤进行处理,再用减淡工具对面部进行处理

8、盖印图层得到图层2,用套索工具大致画出人物范围,进行反选,羽化2个像素,然后高斯模糊1.5像素
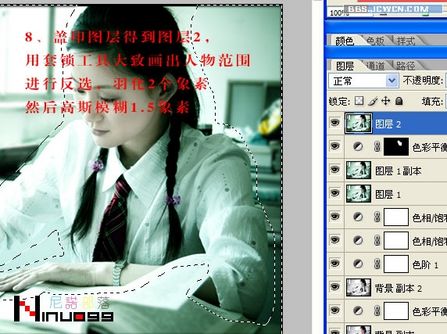
9、盖印图层得到图层2,并复制得到图层2 副本,对副本进行扩散亮光

10、如果觉得脸部亮光太多,可用橡皮擦擦去一部分,加字加框(完成)

最后效果如下:
