Photoshop制作青绿色调风格人物签名图
作者 林一一 来源 PS联盟 发布时间 2009-10-08
原图

最终效果

1、打开原图CTRL+J两次,得到两个副本。模式都改为滤色,第一个副本不透明为50%第二个为25%。

<图1>
2、创曲线图层,加蒙版,用黑色画笔把人物擦出。

<图2>
3、创色相/饱和度调整图层,参数是设置如图3-5。
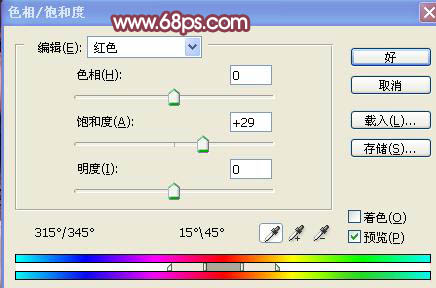
<图3>
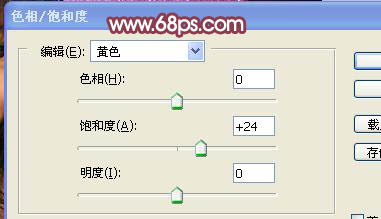
<图4>
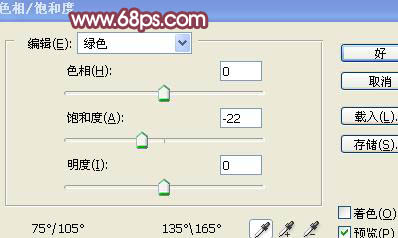
<图5>
4、创色彩平衡图层。
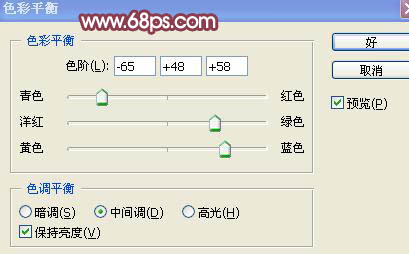
<图6>
5、创曲线图层,参数设置如图7-9。
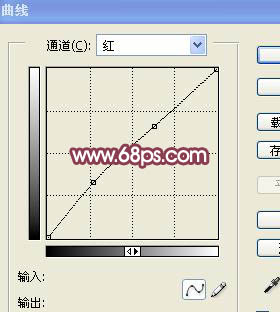
<图7>
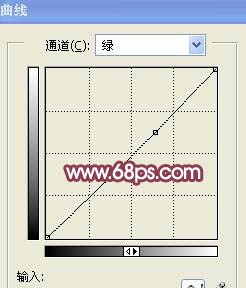
<图8>

<图9>
6、创可选颜色。
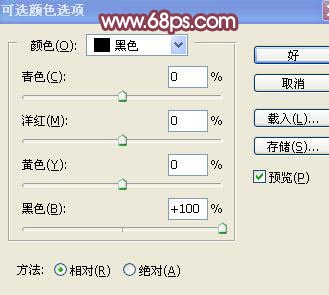
<图10>
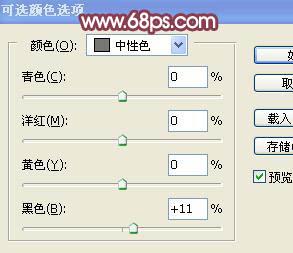
<图11>
7、新建图层填充64BEF1,模式柔光,不透明40%。

<图12>
8、创色彩平衡。
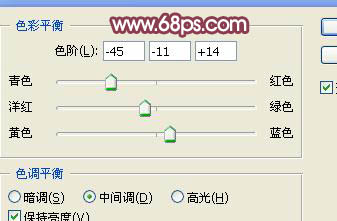
<图13>
9、新建一个图层,盖印图层,图层混合模式改为柔光。不透明40%。

<图14>
10、新建一个图层,盖印图层,选择Topaz滤镜适当的锐化一下。数值根据自己喜欢调。

<图15>
11、进入通道面板,把绿色通道全选,然后复制到蓝色通道里。

<图16>
12、创造曲线图层。

<图17>

<图18>
13、新建一个图层,盖印图层,图层混合模式改为柔光-不透明40%。

<图19>
14、创色彩平衡图层。
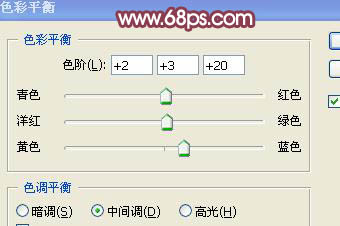
<图20>
15、最好适当调整整体效果,打上签名就OK了。

<图21>