Photoshop制作签名图:PS一张简单的签名图效果
作者 不详 来源 68PS 发布时间 2009-09-30
原图

最终效果

Photoshop制作签名图:PS一张简单的签名图效果 制作步骤:
1.打开原图,按ctrl + J 复制一层,然后选择菜单:滤镜 > 其它 > 高反差保留 数值为默认的10,确定后把图层混合模式改为:"叠加"效果如图1

<图1>
2.再按ctrl + J把刚才的图层复制一层,并把不透明度改为30%,效果如下图

<图2>
3.按Ctrl + Shift + Alt + ~ 调出图片高光,然后新建一个图层填充为白色,把不透明度改为50%,效果如下图。

<图3>
4.按Ctrl + E合并所有的图层,按Ctrl + U 调色相/饱和度参数设置如图4-6,然后再适当的调下对比度效果如图7
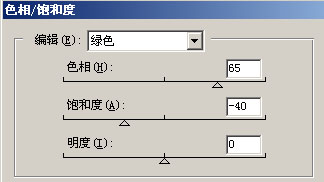
<图4>
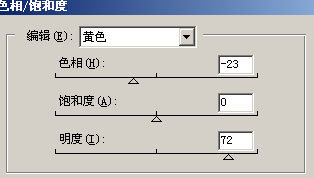
<图5>
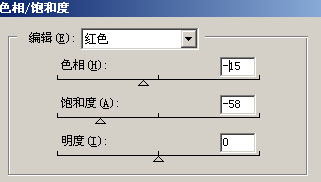
<图6>

<图7>
5.适当的给人物磨皮,再加上自己喜欢的笔刷,边框完成最终效果。

<图8>