PS签名图教程:素材合成幸福女孩签名图
来源 68PS 发布时间 2009-09-30
本教程主要是讲解使用素材来制作漂亮的签名,用到的素材比较多,制作的时候要分好素材的顺序
原图

最终效果

素材1

素材2
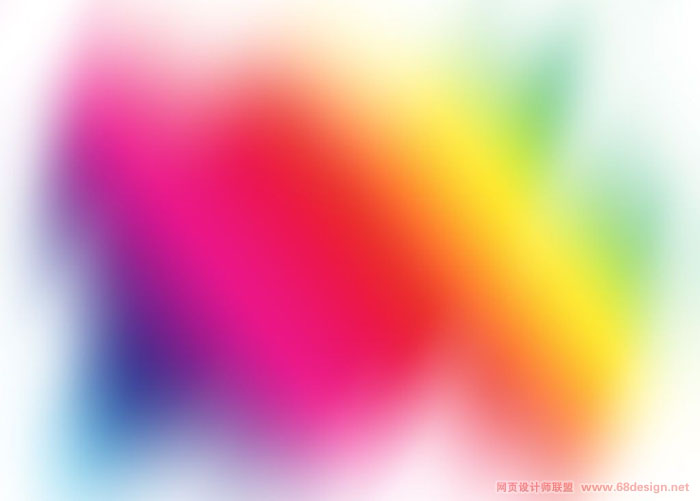
素材3
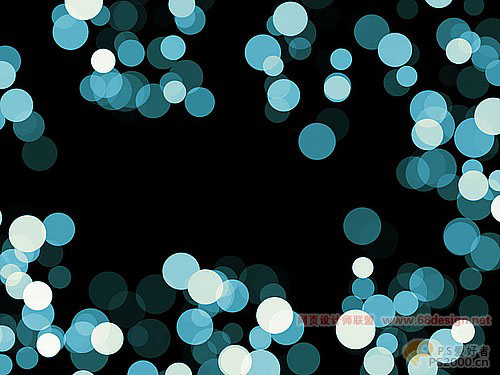
素材4

1.打开原图按Ctrl + J 复制一层,选择菜单:滤镜 > 杂色 > 中间值 数值为8,确定后把图层混合模式改为:柔光效果如下图

2.打开素材1用魔术棒点白色部分然后反选把玫瑰花勾出来,然后直接拖进来,适当的变换大小放到人物头发上面

3.打开素材2直接拖进来把图层混合模式改为叠加,然后用橡皮工具把人物脸部分擦除

4.打开素材3直接拖进来把图层混合模式改为滤色,然后用橡皮工具把人物脸部分擦除

5.打开素材4直接拖进来,把图片稍微拉大,并把图层混合模式改为滤色,然后用橡皮工具把人物脸部分擦除

6.整体修饰一下,打上文字,再适当描下边完成最终效果。
