PS简单制作一张青绿色调签名图
作者 闲人小筑 来源 1PS 发布时间 2009-09-29
素材


PS签名图最终效果

教程步骤如下
1.调整原图到合适大小,对人物进行美白磨皮处理。
2.点击椭圆选框工具,拉出一个圈套的椭圆,然后按住SHIFT再拉出修饰性的小椭圆,到自己满意为止,CTRL+J得到新图层,即图层1。
3.拖入溶图背景,置于图层1下面。
4.按住CTRL单击图层1,建立新图层(图层2),描边(10像素,居中)。
5.对图层2进行样式设置,如下图中所示
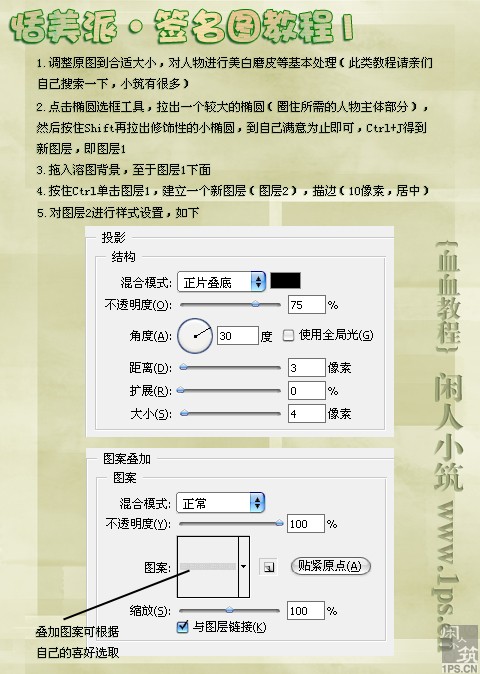
6.刷上装饰性的笔刷,打上文字。(花纹装饰笔刷可在网上下载)
7.在最上层,执行:图层-新建调整图层-色彩平衡,设置如下图
8.再新建一层亮度与对比度调整图层,设置如下图
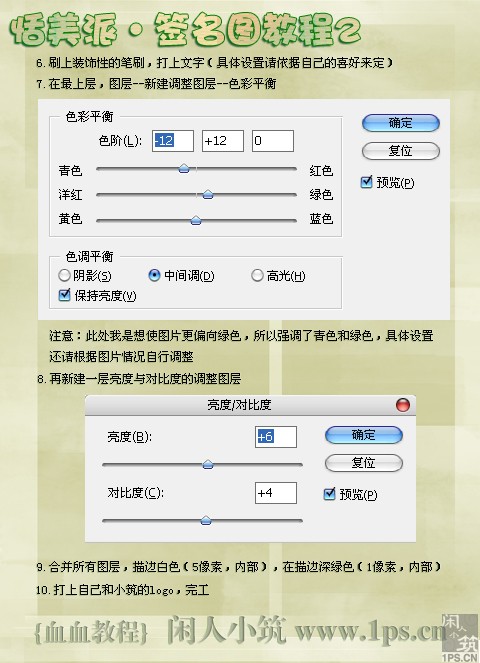
9.合并所有图层,描边白色(5像素,内部),在描边深绿色(1像素,内部)
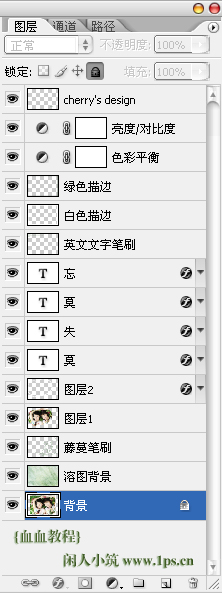
签名图最终效果
