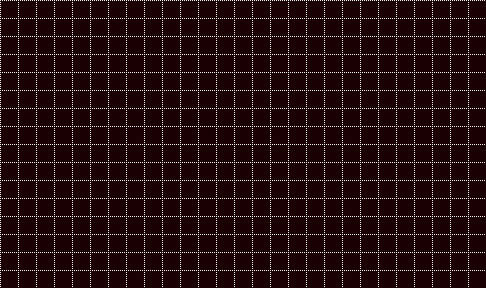PS融图处理简单签名图制作:路边的风景,有没有人帮你好好收藏
成签效果

制作教程
1.新建画布,大小529*200。
2.拖入人物素材,排放好位置,羽化到边缘部分,使其很好的融合到一块儿。合并羽化好的图层。
3.复制合并好的人物图层,用TOPAZ滤镜磨皮,降低不透明度。数值根据羽化的程度来决定。
4.调色
色彩平衡:24,-31,-25,色阶:RGB 17,1.10,255;红 0,1.00,255;绿 14,1.16,255;蓝 28,1.35,247。
曲线:RGB 上下两个点分别为114,131/97,104;红 108,138;绿 116,117;蓝 122,116。
可选颜色:红 0,39,45,6;黄 -32,-27,-43,-21;白 -57,6,12,0;中性色 28,-19,-25,9。
5.新建组,把调色层放入组里面,组的图层模式穿透,不透明度82%。
6.盖印图层,USM锐化 156,1.0,0,降低不透明度为33%。
7.排字,这个随个人喜好,就不多说了。图上字的效果为所有字放在一个组,组的模式线性光,不透明度62%。
8.调整素材一,模式改为灰度,拖入素材,用套索工具选取中间一部分,羽化,半径50,DELETE二到三次,调整模式为滤色,不透明度63%。
9.调整色阶:RGB 16,0.82,255;红 0,1.00,255;绿 16,1.13,255;蓝 14,1.35,255。
10.新建图层,填充颜色#bbd9c0,混合模式图案叠加,调整图层模式为柔光,不透明度14%。
11.调整曲线:RGB 141,112;红 130,136;绿 101,109;蓝 83,133。
12.调整亮度/对比度:-36,-11;不透明度55%。
13.拖入素材二,套索工具选取中间部分,羽化,半径50,不透明度30%。
14.描边,新建层,描边白色,居中4像素,新建层,描边2像素,颜色#216500。

以下是本次签名图制作需要的素材
人物素材



素材一
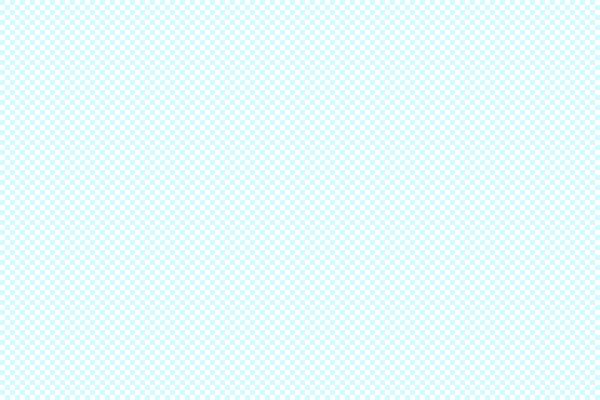
素材二