PS签名图制作教程:一步情天一步瑶,安以轩古装成签
作者 白菜喵 来源 思缘论坛 发布时间 2010-05-02
成签效果图

PS签名图制作教程:一步情天一步瑶,安以轩古装成签
1.新建一层560*415的白色画布,拖入溶图素材。
2.复制一层,执行滤镜-模糊-高斯模糊3.0,模式浅色,向下合并。
3.复制一层溶图图层,执行滤镜-模糊-径向模糊数值40,其他数值不变,模式浅色。
4.新建色相/饱和度调整图层,数值为:+30,+15,0。
5.新建色阶调整图层,数值为:0,1.50,255。
6.新建色彩平衡调整图层,数值为:0,+34,+24。
7.CTRL+SHIFT+ALT+E盖印图层,新建一层溶图图层,执行滤镜-像素化-马赛克,数值为46,模式浅色。
8.合并图层,图像-编辑-色相/饱和度,数值为全图:0,-82,0。
9.拖入人物素材,模式正片叠底,图像-调整-色阶,数值为:5,1.32,255。
10.锐化一下人物图层,图像-编辑-色相/饱和度:-17,-39,0。
11.图像-编辑-色彩平衡,数值为:-11,-16,0。
12.用橡皮工具擦去人物脸上的背景图层,再用加深工具稍微加深下人物脸上。
13.拖入花朵素材,模式颜色加深,执行图像调整-色相/饱和度:全图0,-70,0;绿色:-5,-15,0;调整不透明度60%。
14.拖入海洋素材,图像-调整-去色,模式柔光,用橡皮擦擦去不需要的部分。
15.拖入高光素材,图像-调整-去色,模式滤色,再复制一层高光图层。
16.新建一层,拉出一条白色渐变,调整下不透明度。
17.打字,字体为方正黄草体,图层样式为渐变。

教程所用到的素材:
花

人物

溶图
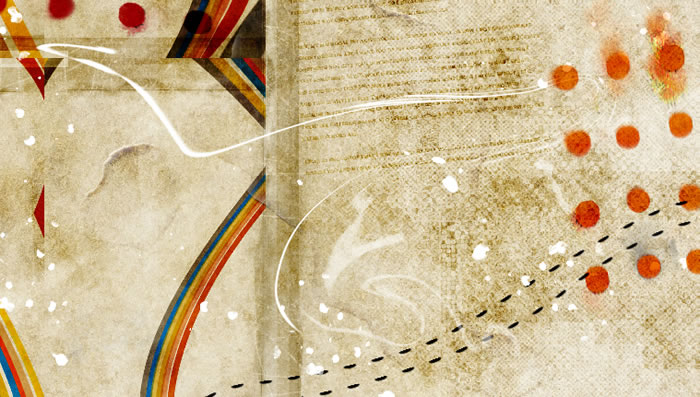
高光

海洋
