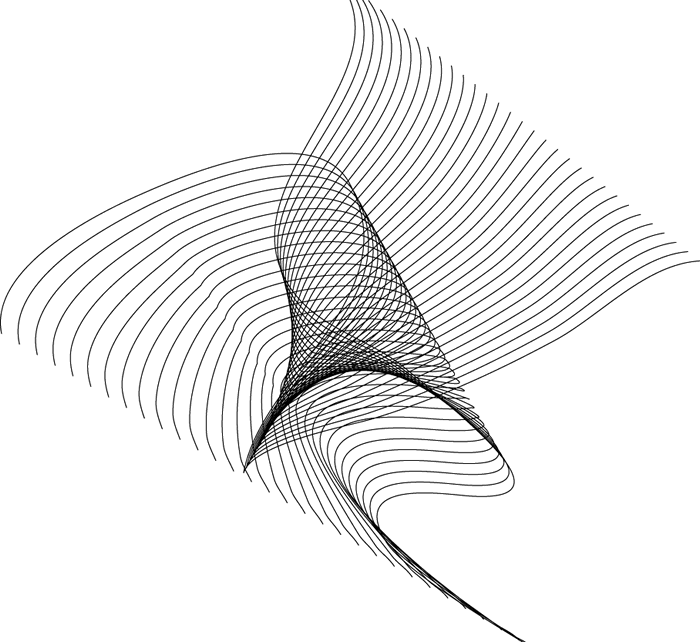制作清新风格的人物签名图,PS漂亮签名图教程
作者 凌冰逆。 来源 中华图网 发布时间 2010-03-24
效果图1

效果图2

效果图3

制作教程
1.打开人物图,解锁,自行缩放大小。
2.开始进行对原图的调色处理,数值如下:
色阶:RGB 25 1.66 255 可选颜色:红色 -31 8 1 5
黄色:30 12 -14 14 中性色:5 -12 -10 2
色阶:RGB 13 1.18 255 红色:15 1.05 255
色彩平衡:中间调 17 1 4 可选颜色:红色 -48 -37 -13 27
黄色 100 16 19 65
3.将人物图融成一张(原图用的是橡皮擦擦得,只要边缘柔和即可)
4.填充抽丝,柔光20%,擦去脸部的抽丝
5.新建544*326的图层,填充颜色#E2DFD6,并拖入处理好的人物图,擦去边缘
6.拖入素材1,模式滤色,不透明度50%,锐化
(到这里签基本结束了,以下两步属于可做可不做的。如果有兴趣就试试吧)
7.新建一层,刷上线条笔刷,不透明度30%,擦去多余的部分(这步可以省略的说,或者刷上自己喜欢的笔刷)
8.新建图层,填充颜色#59AA6B,模式滤色,不透明度40%(还可以填充颜色#53BOFF,设置同上)。打上署名和字,完工。
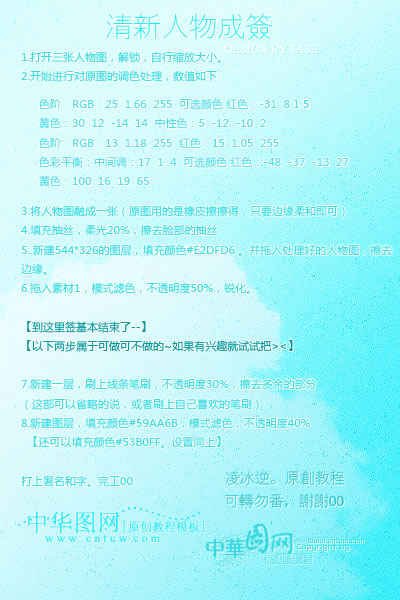
人物图1

人物图2

素材1(溶图)

抽丝

笔刷