Photoshop古风签名图制作教程:你是我的美丽新娘
作者 娜娜坞 来源 思缘论坛 发布时间 2010-03-10
效果图

教程
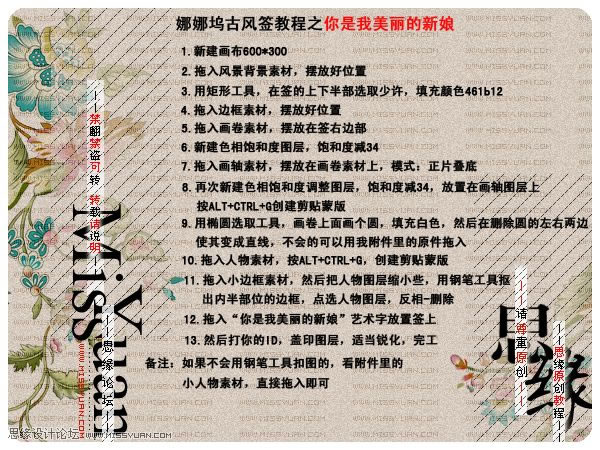
1.新建画布600*300
2.拖入风景背景素材,摆放好位置
3.用矩形工具,在签的上下半部选取少许,填充颜色461b12
4.拖入边框素材,摆放好位置
5.拖入画卷素材,摆放在签右边部
6.新建色相饱和度图层,饱和度减34
7.拖入画轴素材,摆放在画卷素材上,模式:正片叠底
8.再次新建色相饱和度调整图层,饱和度减34,放置在画轴图层上,按ALT+CTRL+G创建剪贴蒙版
9.用椭圆选取工具,画卷上面画个圈,填充白色,然后在删除圈的左右两边使其变成直线,不会的可以用我附件里的原件拖入
10.拖入人物素材,按ALT+CTRL+G,创建剪贴蒙版
11.拖入小边框素材,然后把人物图层缩小些,用钢笔工具抠出内半部位的边框,点选人物图层,反相-删除
12.拖入“你是我的美丽新娘”艺术字放置签上
13.然后打你的ID,盖印图层,适当锐化,完工
备注:如果不会用钢笔工具扣图的,看附件里的小人物素材,直接拖入即可
以下是素材附件
风景背景素材:

边框素材:
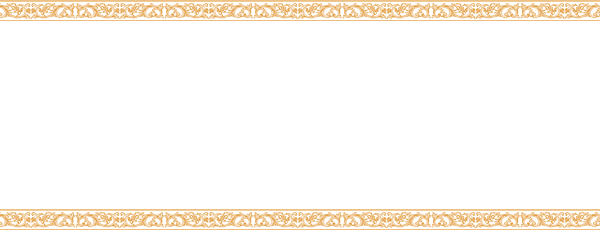
文字素材:

画卷素材:
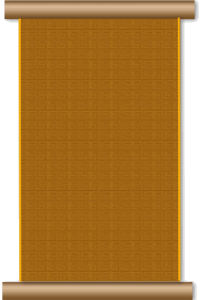
画轴素材:
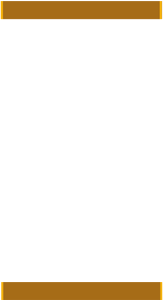
白色圆:
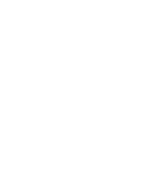
人物素材:

小边框素材:

小人物素材:

人物原图:
