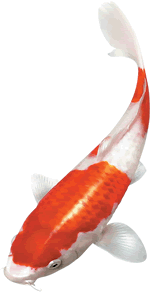古风小签-梦江南,Photoshop签名图制作教程
作者 凯文多拉 来源 思缘论坛 发布时间 2009-12-31
效果图

签名已经有主了,请勿自挂或者送人,更换原图偶不介意
教程
1.新建470×220画布,填充白色。
2.拉入素材1,修改不透明度为34%,图层模式-正片叠底。
3.拉入墨迹素材,图层模式-正片叠底。
4.复制一层(复制的是上步的墨迹层),修改不透明度为45%,然后把这层墨迹往左下方移动一下,具体对比效果图,添加图层蒙版擦掉和上一步重叠的部分。
5.打开素材2,把素材抠出来,拉入画布中,色相/饱和度-黄色,数值:0/0/+100,放到墨迹的左方。
6.把素材2上的飘落的小花瓣抠出来,复制几层,放到合适的地方,具体参考效果图。
7.拉入鱼素材,变换大小,放到合适的地方。
8.新建调整层-可选颜色,红色【0/+20/+54/0】,黄色【0/0/+100/+35】。
9.在中间下方打上文字,字体均为【方正隶书】。字体的色彩尽量在画布上提取。
10.在文字的下面新建一层,用矩形选框选出一个长方形的选区,填充颜色【c9b4be】,再新建一层,不要取消选区,填充颜色【dbdbdb】,取消选择,把第二层条形层往左下稍微移动一些位置,具体可以对比效果图。
11.新建一层,填充颜色【bfbfbf】,添加图层蒙版。设置前景色黑色,用220左右大小的柔角画笔把中间部分擦出来。修改不透明度为70%,图层模式为【线性加深】。
12.盖印图层或者合并所有图层,锐化一次。
13.新建调整层-色相/饱和度,红色【0/+43/+27】。(喜欢黑白的到这里就可以结束了。后面的调色可以不用继续。)
14.新建调整层-可选颜色,中性色【+36/0/0/0】。完工。

素材1
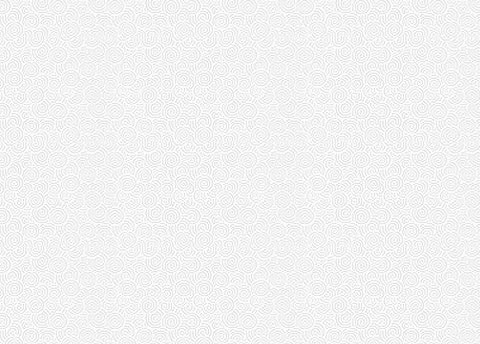
素材2

墨迹素材
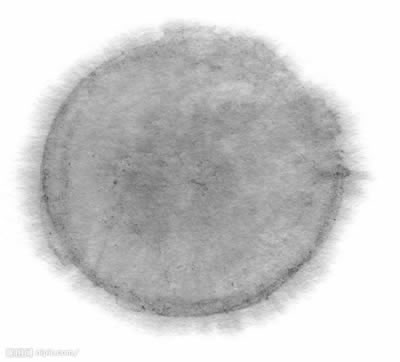
金鱼素材