PS古典风格签名图教程:花不醉人,人自醉。
作者 白菜喵 来源 思缘论坛 发布时间 2009-12-20
效果图1

效果图2

教程
1.新建一个550×290的白色画布,填充颜色#999e9d,拖入字体素材,图像-调整-反相,模式滤色。
2.新建一层,用矩形选框工具框出一个比画布更小的矩形,填充颜色#1d9c77,执行滤镜-杂色-添加杂色,数量3,单色。
3.拖入溶图1,模式滤色,不透明度80%,向下合并图层。
4.拖入溶图2,模式滤色,向下合并图层。
5.编辑-变化-旋转,把背景小图摆放好位置,拖入花朵素材,模式正片叠底。
6.把人物素材抠出来,拖入画布中,旋转调整好位置,复制一层,模式柔光,向下合并图层。
7.复制一层人物图层,模式颜色加深,不透明度62%,填充度60%,向下合并图层。
8.复制一层人物图层,滤镜-模糊-高斯模糊,半径1.6,模式变暗,不透明度70%,填充度55%,向下合并图层,滤镜锐化下。
9.用钢笔(或套索工具)框住小图边缘,填充边框素材,拖入高光,模式滤色。
10.用魔术棒把荷花抠出来,拖入画布中。
11.打字,字体为方正黄草体。
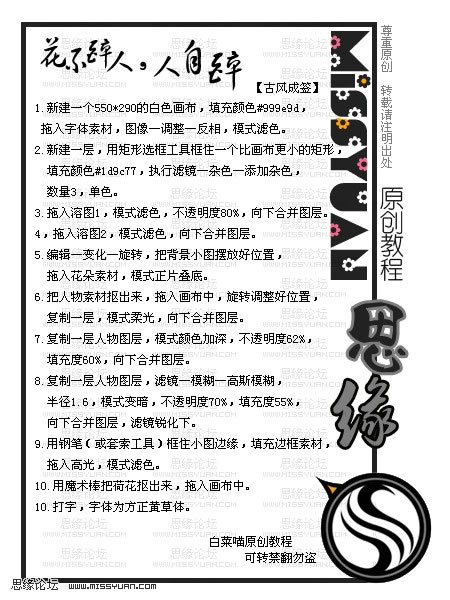
人物素材

荷花素材

高光素材
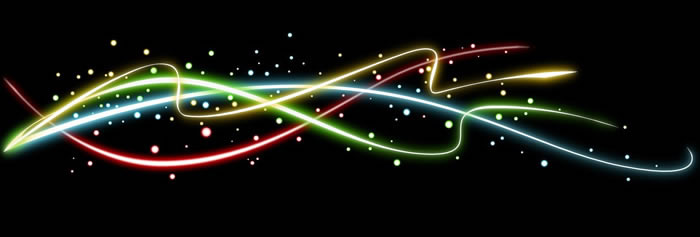
溶图1

溶图2

边框填充

花朵素材

字墨素材
