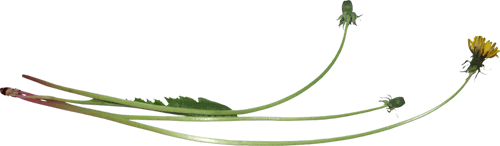温馨浪漫风格的真人签“唱寂寞”-PS签名图教程
效果图

教程
1.新建650×500画布,填充颜色【bec4d0】。
2.新建图层,设置前景色为白色,背景色为【bec4d0】,用渐变工具从左到右拉一渐变。图层模式【叠加】,不透明度38%。
3.新建一层,填充图案1,图层模式【正片叠底】,不透明度5%。
4、新建一层,用矩形选框在中间选一个矩形的选区(具体对照效果图),填充颜色【bec4d0】,图层模式【柔光】,不透明度90%。滤镜-碎片,2次,滤镜-锐化。
5.人物进行调色(这里因为属于一种模糊和朦胧的感觉,所以不需要处理很多)
色阶——数值【RGB通道,28/1.39/255】
选取颜色——红,0/+15/0/0;黄,0/0/-100/-66
6.把处理好的人物拉到画布中来,自由变换大小,放到合适的位置(益大小参照效果图),添加图层蒙版把周围边缘部分擦掉。
7.拉入素材1,放到合适的位置,需要的部分擦掉,图层模式【柔光】
8.拉入花朵素材,位置参考效果图,做色阶——数值【RGB通道,32/1.81/232】,注意,这步是针对花朵调亮的,不要新建调整层,直接在这层进行操作。
9.拉入云彩素材,把人物脸部部位擦掉一些。
10.再新建一层,用钢笔勾2根线条,位置沿着花朵的走向,画笔描边,大小1像素,白色,混合选项-勾选外发光,颜色为【e7f0f4】,其余均为默认数值。具体可以比照效果图。
11.新建一层,填充图案2,把人物周围多余的地方擦掉,然后把这层拉到人物层的下方,调整不透明度为30%。
12.新建一层,设置前景色为【3366cc】,图层模式【滤色】,用500大的柔角画笔在画布中间位置点一下。这步类似自己做了一个简单的高光效果了。
13.添加文字,大字【经典繁仿黑】,小字【方正准圆繁体】。
文字效果——混合选项,勾选【外发光】,模式【变暗】,颜色【ced3de】,其余为默认数值。14.完工。
PS:效果图已有主,不要挂自己身上或送人。更换原图偶不介意,不要直接使用教程原图就好。
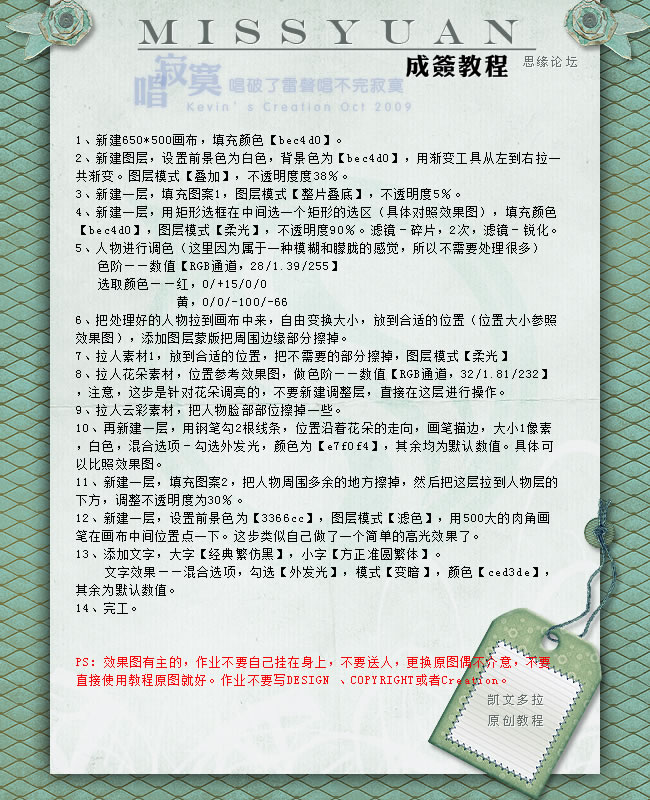
原图

素材1

云彩素材

填充图案1
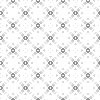
填充图案2

花朵素材