PS打造女孩背影照片的紫色暗调非主流效果签名图
作者 Muni吆窈 来源 网络 发布时间 2009-10-30
本教程中我们学习一种非主流签名风格的人物照片调色方法,将一张MM照片调出紫色暗调效果,非常的梦幻,大家一起来练习吧.
原图

效果图

1、打开素材,Ctrl+J复制一层.
2、在通道选择红色通道,执行图像—计算

3、全选Alpha1,复制,再粘贴到红色通道,取消选区:
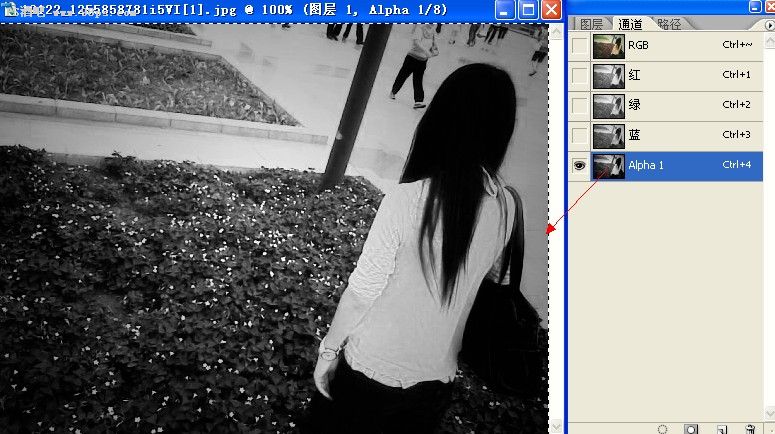
4、Ctrl+Alt+~调出高光,Ctrl+J复制,执行滤镜—模糊—高斯模糊,数值10,图层混合模式改为柔光
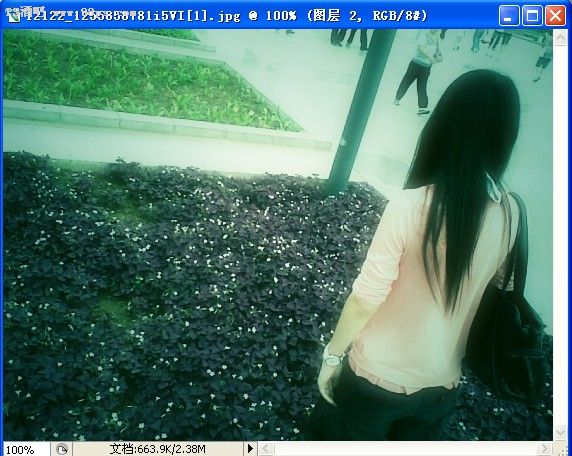
5、Ctrl+Alt+Shift+E盖印图层,再复制一层。副本在通道选择绿色通道路,执行图像—计算
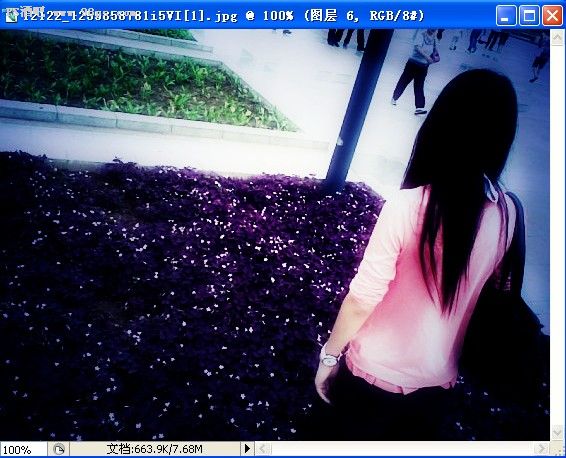
6、全选Alpha2,复制,再粘贴到绿色通道,取消选区
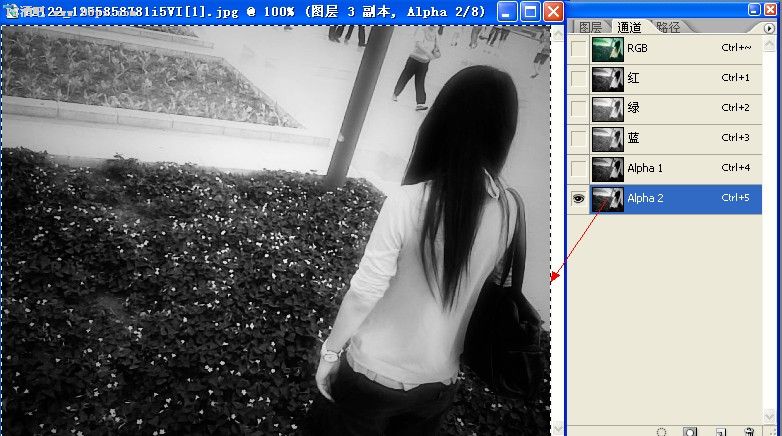
7、Ctrl+Alt+~调出高光,Ctrl+J复制,执行滤镜—模糊—高斯模糊,数值10,图层混合模式改为柔光

8、Ctrl+Alt+Shift+E盖印图层,再复制两层,两个图层混合模式都为柔光
9、新建一层,画笔不透明度和流量都设为100%,颜色#01020D,涂抹右上角,图层混合模式都为柔光
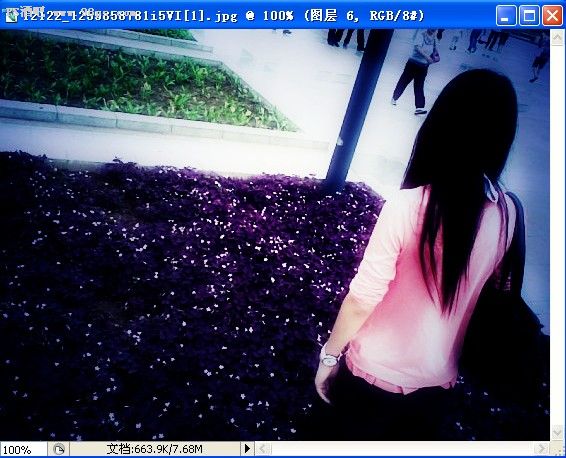
10、Ctrl+Alt+Shift+E盖印图层,新建一层,画笔不透明度和流量都设为100%,颜色#3D0E53,涂抹左上角,图层混合模式都为色相
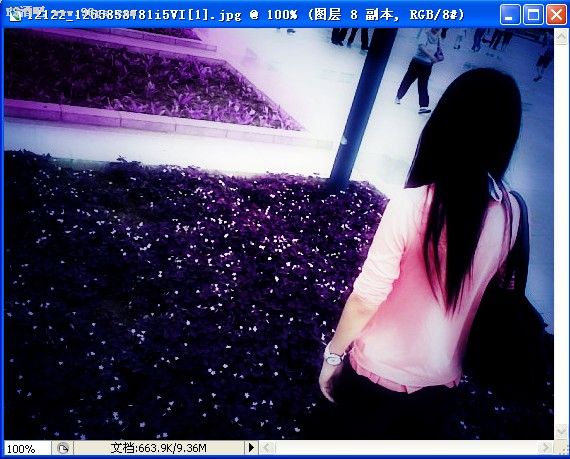
11、再复制一层改为柔光
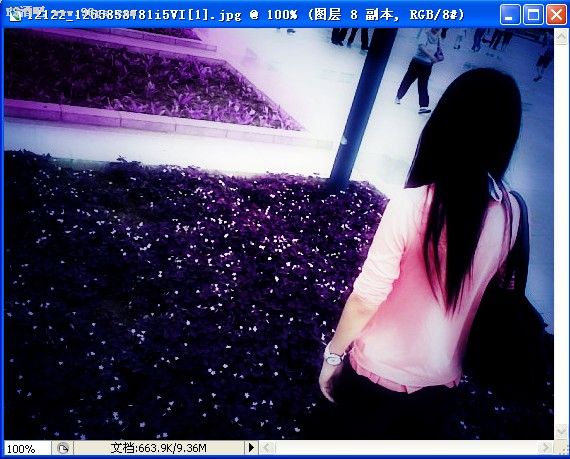
12、新建一层,用黑色画笔,把四周稍稍涂黑一点,加上自己喜欢的文字就OK
