Photoshop运用高反差保留滤镜磨皮的方法介绍
作者 Helen Bradley 来源 新摄影/编译 发布时间 2010-09-28

你可能已经知道可以利用高反差保留滤镜来做锐化。但你知道高反差滤镜也能用来磨皮吗?
下面就来看看它是如何工作的。
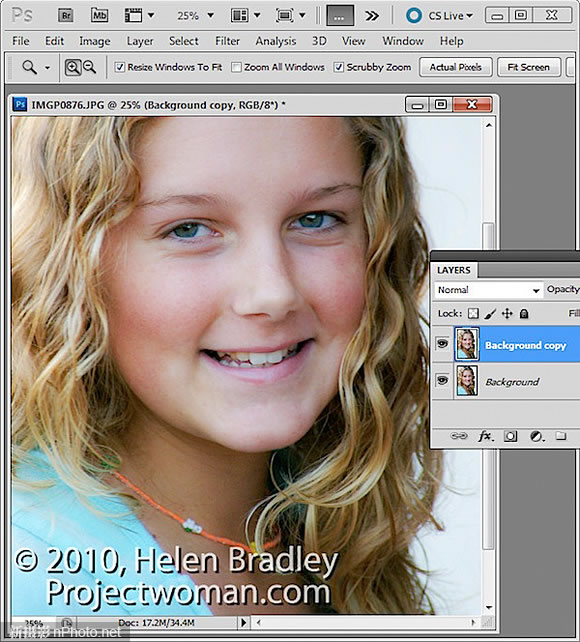
首先复制背景图层以建立一个新图层。如果你有一个或一些已经进行过其他调整工作的图层,可以使用快捷键Shift+Ctrl+Alt+E创建一个盖印图层。
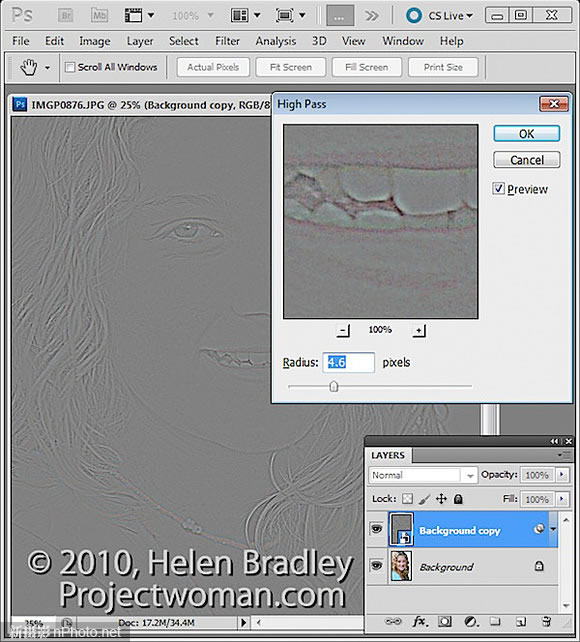
在执行高反差保留滤镜前,可以先把图层转为智能滤镜,选择菜单“滤镜”-“转换为智能滤镜”。
如果你使用Photoshop CS4之前的版本,可以跳过这一步,不转换为智能滤镜不会影响后面的操作。
选择菜单“滤镜”-“其他”-“高反差保留滤镜”,设置合适的半径值,在图片上显示出灰色和白色的线条。不要让照片显示出太多的颜色。半径值越大,磨皮效果越强,但是半径值过大会产生负作用。
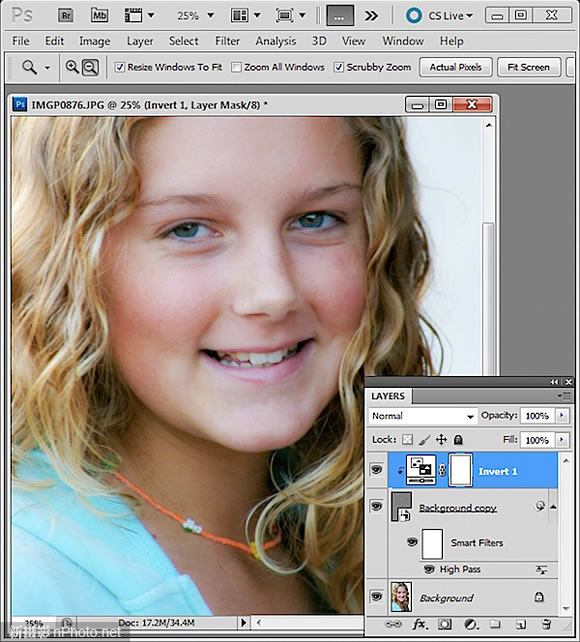
在图层面板中,把执行过滤镜的图层的混合模式改为柔光。
选择菜单“图层”-“新建调整图层”-“反相”。为调整图层建立一个剪贴蒙版,选择菜单“图层”-“创建剪贴蒙版”。
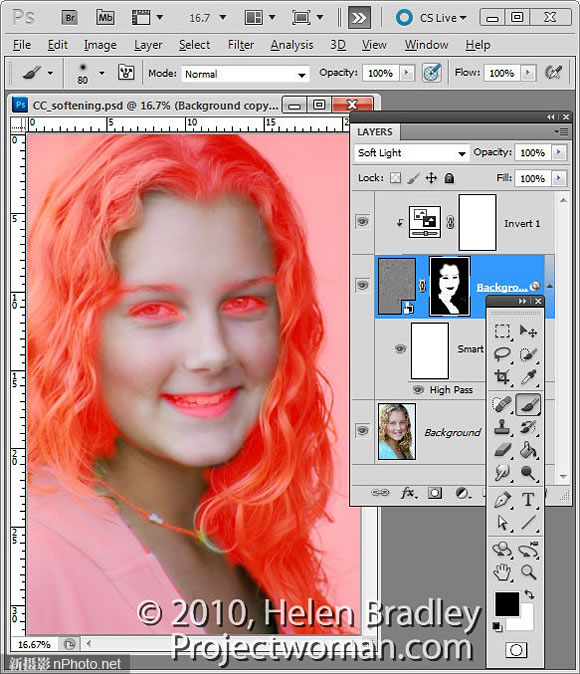
在高反差保留图层上创建一个全黑的蒙版,可以按住Alt键点击面板下方的“添加图层蒙版”键。
将前景色选为白色,使用软笔刷在蒙版上仔细地画出人物要磨皮的区域,一般是除了眼睛、眉毛和嘴唇之外所有裸露的皮肤。这样做可以将磨皮效果只应用于人物皮肤,蒙版上黑色的区域不会受到影响。

如果你之前使用了智能滤镜,那么就可以随时双击图层面板中的“高反差保留”来调整高反差保留滤镜的效果,方便修改最终调整结果。
你也可以尝试不同的图层混合模式来得到自己喜欢的效果,还可以调整图层不透明度得到更柔和的效果。