Photoshop为偏暗的美女照片恢复亮度以及磨皮处理
作者 那村的人儿 来源 照片处理网 发布时间 2010-05-12
原图

效果

1、打开原图素材,按Ctrl + J把背景复制一层,图层混合模式改为“滤色”,图层不透明度改为: 72%
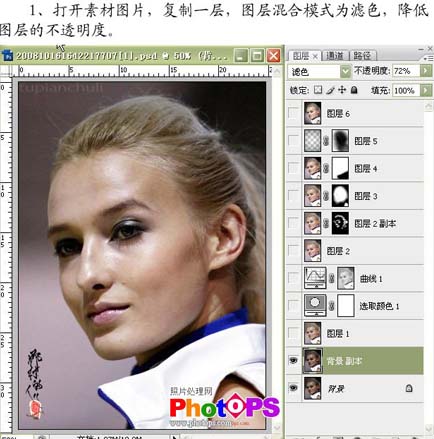
2、新建一个图层,按Ctrl + Alt + Shift + E盖印图层,执行:图像 > 阴影/高光,操作所有参数为默认数值。
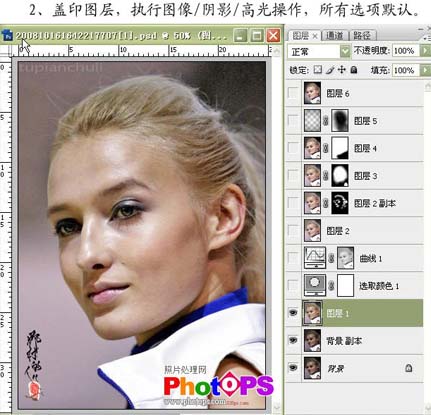
>3、创建可选颜色调整图层,选择黄色,参数设置如下图。
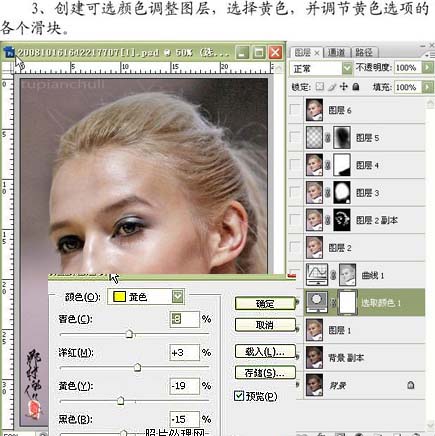
4、按Ctrl + Alt + 1提取红色通道高光选区,创建曲线调整图层,分别做RGB、滤色通道调节,参数及效果如下图

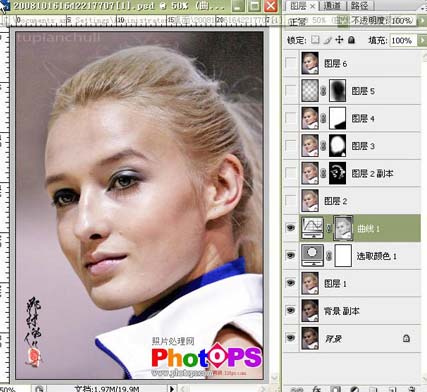
5、新建一个图层,盖印图层,进行降噪处理,可以适当选用降噪软件
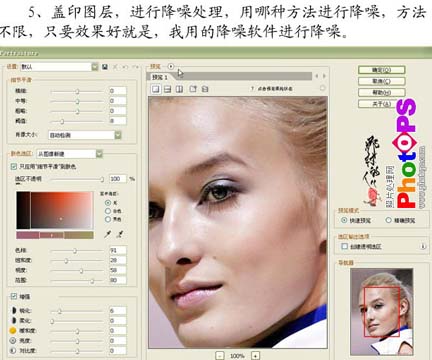
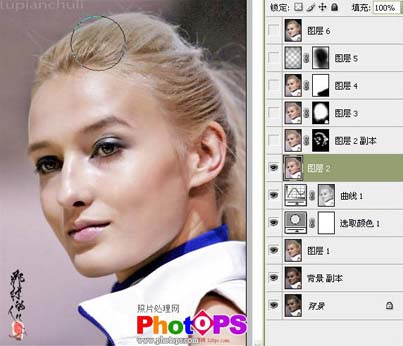
6、把降噪后的图层复制一层,进行锐化处理,然后加上图层蒙版擦掉不需要锐化的地方
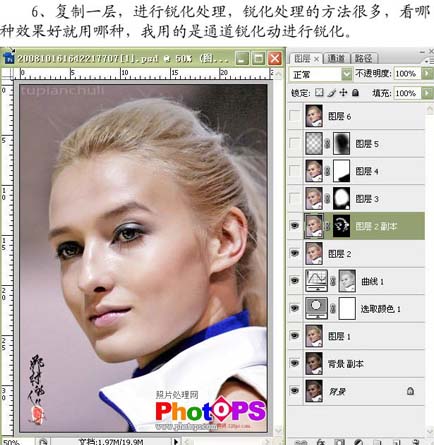
7、新建一个图层,盖印图层,关闭图层3,背景副本和背景以外的所有图层,选择图层3,加上图层蒙版,用黑色户呗在人物外围处涂抹
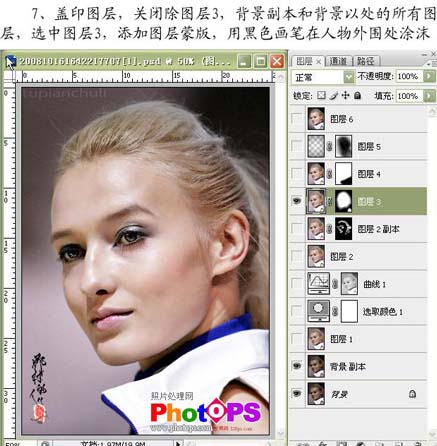
8、新建一个图层,盖印图层,执行:图像 > 应用图像操作,通道:红色,模式:实色混合,不透明度:4%
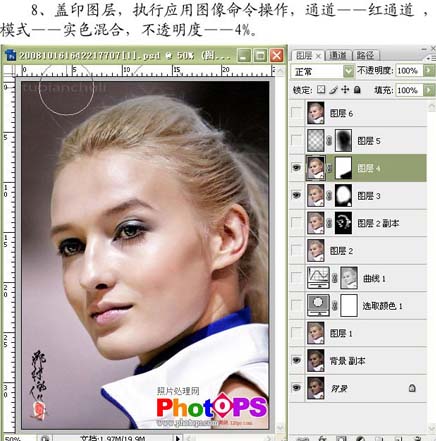
9、新建一个图层,做黑色到透明的径向渐变操作,加上图层蒙版,用黑色画笔把人物部分擦出来
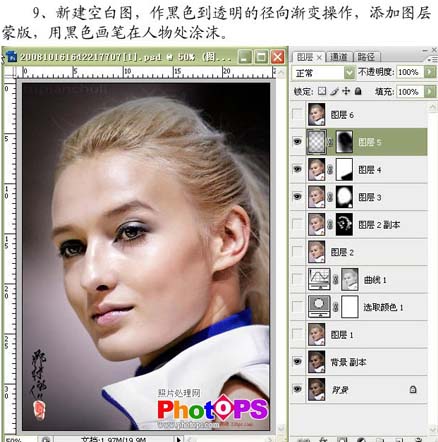
10、新建一个图层,盖印图层,执行:图像 > 调整 > 自动色阶,确定后完成最终效果
