模拟纯色背景效果-使用Photoshop中的调整边缘命令抠图
这里,我们将告诉大家如何使用Photoshop中日渐强大的调整边缘命令抠选复杂的人物边缘。

也许你曾经幻想过有,有朝一日把你的家人请进专业影棚,给你最亲近的人也来上一组广告里经常看到的那种在纯白色背景前拍摄的肖像照。其实我们不花钱也能得到一幅类似的作品——在正常的环境光下拍照,然后使用Photoshop中强大的调整边缘命令选择并移除原有背景,使用干净的白色背景替代。
这项操作说起来简单,实际上对很多初学者来说可谓难于登天。人物抠背长期以来都属于Photoshop中难度最大的操作项目之一,尤其是从类似于本文例图的杂乱背景中选择发丝等小细节。如果使用传统的操作技巧,我们很难保证不把杂乱的背景细节一并选中,使最终的处理效果与我们的期望大相径庭。
幸运的是Adobe公司一直在不遗余力地改良自己的软件,因此我们在Photoshop CS6中看到近年来广受好评的新功能“调整边缘”已经被设计得更加强大。在它的帮助下,即便是初学者也有可能从复杂的背景中勾选出头发这样的小细节。
如果你还不确定是否需要将目前实用的Photoshop升级到最新的CS6,那么更新后的调整边缘命令也许就是打动你的最好理由。调整边缘中的智能半径选项除了能帮助我们选择清晰画面边缘之外,还可以帮助我们选择被摄对象移动而导致的模糊边缘。另外在这篇教程里,我们将告诉大家如何在画笔工具和图层蒙版的帮助下对调整边缘命令的处理结果进行润饰。
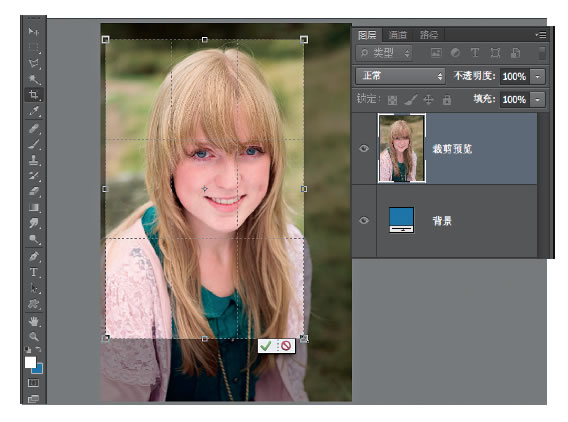
1、裁切画面
在Photoshop中打开一张室外拍摄的肖像照。为了使人物在画面中显得更加突出,首先从工具栏中选择“裁切工具”,在选项栏左上方将裁切比例下拉菜单设置为“原始比例”,然后按照如图所示的方法裁切,减少背景在画面中所占的比例。

2、选择背景
接下来从工具栏中选择“快速选择工具”,在上方选项栏中将画笔大小设置为70并勾选“自动增强”选项。按住鼠标左键在画面背景中拖动将背景选中,然后再按住Alt键修除被意外选中的头发,目前还不用做得太精确。

3、调整边缘
当我们大体选中被虚化的画面背景后,执行“选择-反向”命令将选择范围切换到女孩。单击选项栏上的“调整边缘”打开调整边缘对话框,将视图下拉菜单设置为白色背景模式。人物边缘有虚有实,所以我们先开启“智能半径”选项,将半径设置为4。
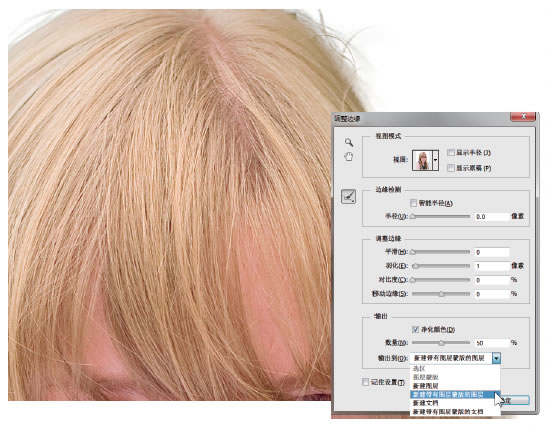
4、优化边缘
使用快捷键E选择“调整半径工具”,在上方选项栏中将大小设置为70像素。在画面中与背景交杂的发丝处涂抹将其全部选中。将下方选项中的“羽化”设置为1.0。将“输出到”下拉菜单设置为新建带有图层蒙版的图层,单击确定完成操作。
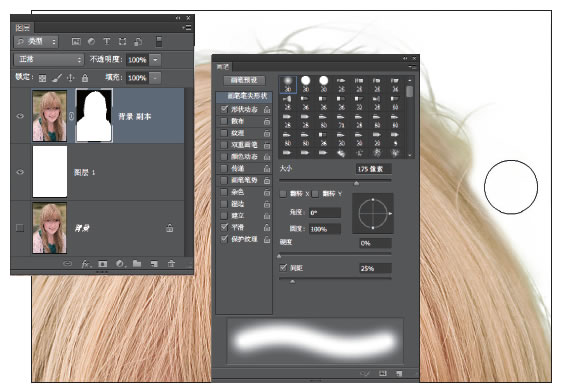
5、添加白色背景
执行“图层-新建-图层”命令,单击确定按钮。执行“编辑-填充”命令,将使用下拉菜单设置为白色,单击确定。在图层面板中将白色图层置于女孩图层的下方,然后使用不透明度为20%的黑色画笔在女孩图层的蒙版上涂抹遮盖边缘处的残余背景。
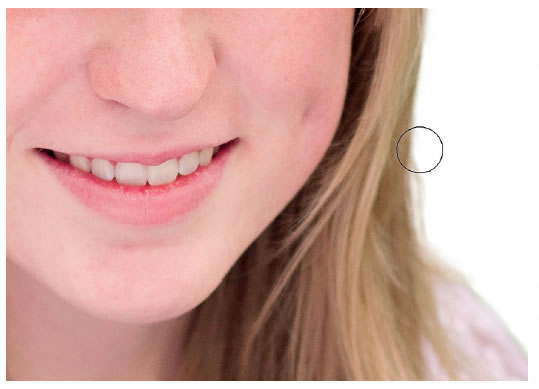
6、优化蒙版
继续使用柔边黑色画笔沿着女孩的轮廓涂抹,将所有与背景冲突的边缘部分全部遮盖。如果意外遮盖了部分重要细节,可以使用白色画笔还原。最后从工具栏中选择“模糊工具”,将强度设置为100%,在边缘的粗糙位置上涂抹柔化蒙版。