纯色背景人物照片抠图及换背景-PS抠图教程
作者 leijun 来源 eNet 发布时间 2009-09-22
1)打开素材图

2)复制背景图层一份,并改名为图层1.如图:
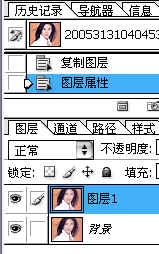
3)我们先用矩形选框工具框住右边的图像,然后按Ctrl+L键,点选设置白场吸管工具,在选区内的背景上点击,务必使背景尽可能变为白色,而要抠取的主体人物部分尽可能的不损失细节为好。如图:
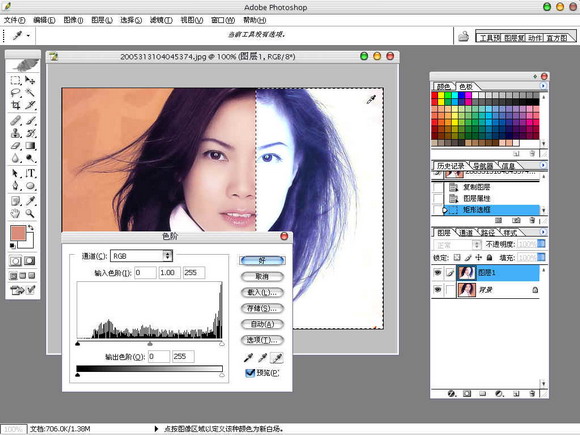
4)按Ctrl+Shift+I键,反选,然后也按Ctrl+L键,用上面的方法,把背景也设为白色。如图:
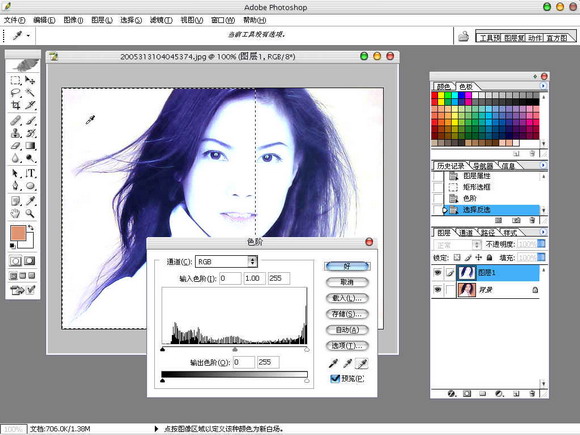
5)上面的两部,目的只有一个,使背景变为白色,有人会问不用框选出选区直接用Ctrl+L色阶进行背景变白的处理行不行?我觉得行不行,但是因为头发的左右两边的背景色有些不相同多少,只用一个点来定义白场,人物细节必将损失过多些。这也就是我为什么分两边来定义背景为白色的原因。说了这么多的废话,接下来,按Ctrl+D键,取消选区,然后用橡皮擦工具,把一些还没有变白色的背景杂色部分进行擦除。如图:
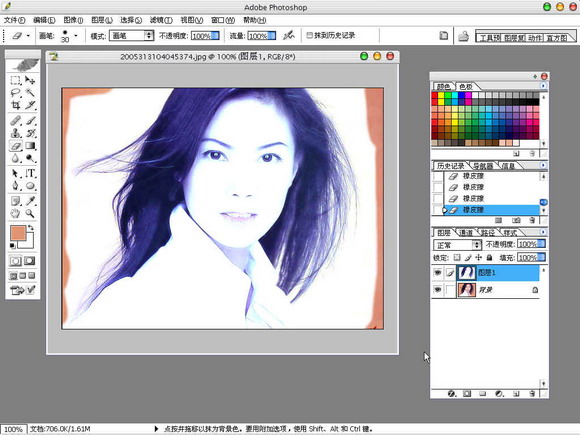
6)调入一张背景图,作为我们抠图的检验,把它放到图层1的下方,并改名为“风景”,如图:
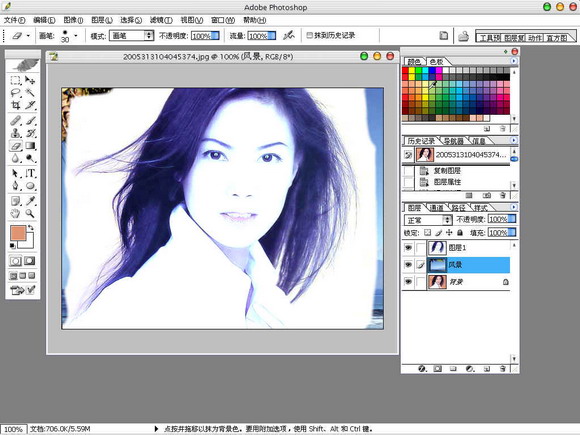
7)按Ctrl+Shift+U键,去色,然后我们把图层1的图层混合模式改为正片叠底(正片叠底简单的理解就是白色变透明,其它不变),如图:
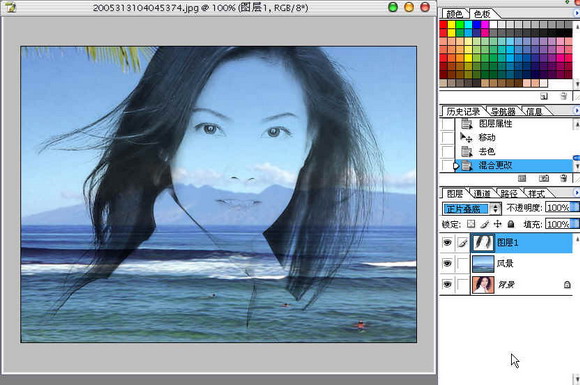
8)什么?头发不够黑吗?没事,按Ctrl+J键,复制一层即可了,这下头发够黑了吧。如图:
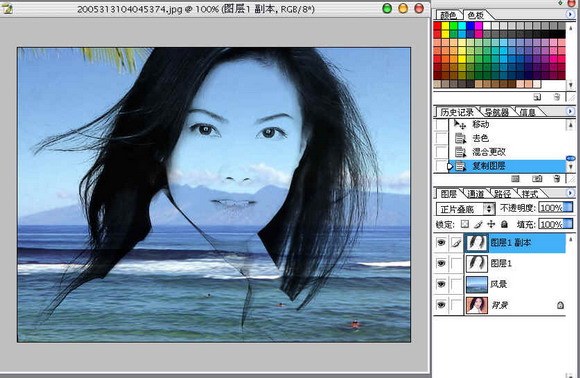
9)复制背景层,并把背景副本层置于顶层,然后给背景副本层添加图层蒙板,然后按D键,恢复为默认的前景色和背景色,再按B键,切换到画笔工具,把不需要的部分涂抹,如图:
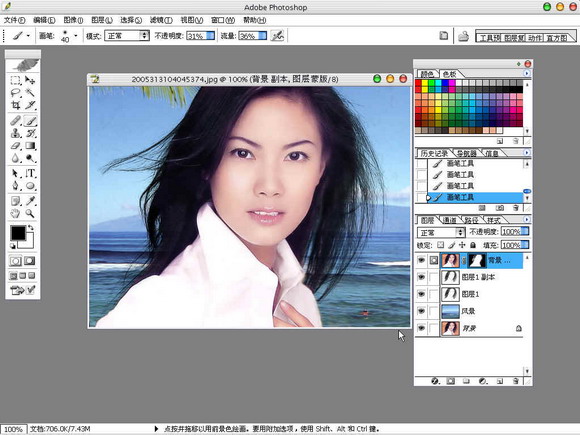
10)添加照片滤镜调整图层,设置如图:
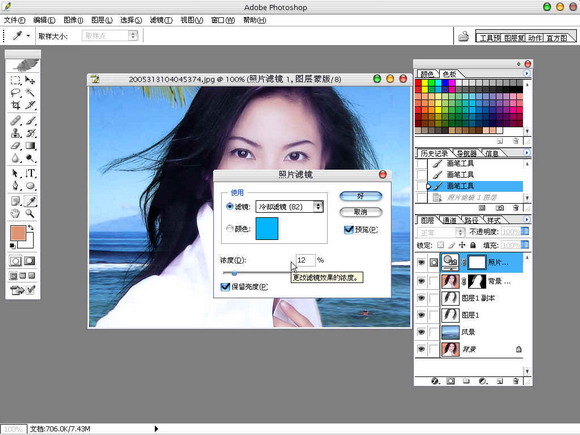
11)最后结果:
