山水风景照片美化处理:使用Photoshop为照片添加水面倒影
山清水秀的地方,看着美丽景物倒映在水中,自然有一种心旷神怡的感觉。只看到青山却没有碧水的童鞋不用懊悔,我们可以用Photoshop“创造”出一片宁静的湖水,赋予照片更多的美丽。
本文使用Photoshop CS5软件为照片制作水面倒影(其他版本步骤类似),研究照片的合理裁剪以及Photoshop滤镜,从而找到更接近真实的处理效果。
首先我们对照片进行裁剪,然后将多种滤镜组合使用。Photoshop的滤镜功能非常强大,如“扭曲”中的“波纹”、“水纹”等选项,可以制作出十分逼真的水面效果。
方法一:横劈一半做倒影
大家比较容易想到的简单方法就是将图对着翻转,但使用的方法不是旋转180度,而是下面的这个方法,具体原因,大家试试就知道了!
1.在Photoshop CS5中打开照片,在图层窗口鼠标右键点击背景图层,复制背景图层,保护原图。
2.将照片沿竖直方向放大一倍。点击菜单栏“图像→画布大小”选项,在出现的窗口中,点击“定位”方向九宫格的正上方的格子,再在“高度”项目后面的下拉菜单中点选“百分比”,输入200,点击“确定”(如图1)。
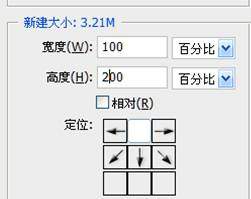
3.在左侧工具栏选择“矩形选框工具”,将原照片部分框选出来,按下快捷键Ctrl+C、Ctrl+V复制粘贴选取图像。点击菜单栏“编辑→变换→垂直翻转”选项,在新图层中就能得到一个翻转的图像(如图2)。
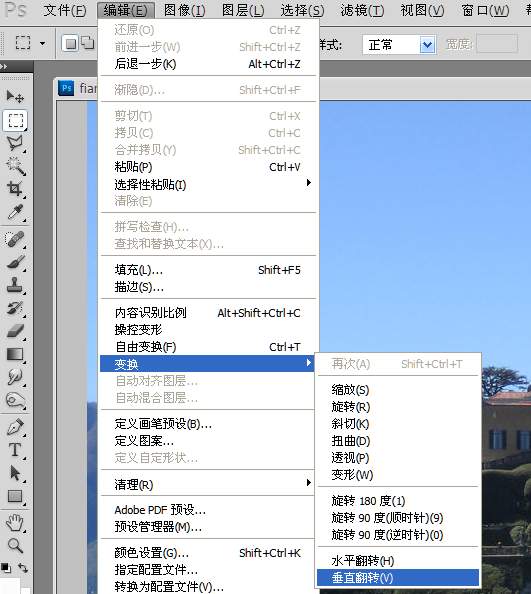
4.在左侧工具栏选择“移动工具”,将它移动到下方,然后点击菜单栏“图层→合并可见图层”选项,合并图层,即可完成水面倒影的效果图。
方法二:造出水面的真实性
方法二其实是方法一的进阶处理,它通过多种工具的处理,能更逼真地展现“湖面的效果”。
1.和方法一的第一步一样,先复制背景图层。要对照片进行裁剪,将照片中需要的景物全部囊括进去。用左侧工具栏的“矩形选框工具”,将照片的上部天空和底部岩石部分裁剪掉一些(如图3)。

2.这里和方法一的步骤一样,,将照片沿竖直方向放大一倍,并生成一个新图层。不同的地方是,由于水面的折射,其倒影的形状在人眼中会有扁平的感觉,所以我们将图像压缩一下。点击菜单栏“编辑→变换→缩放”选项,将图像上端的关键点向下拉。然后点击菜单栏“编辑→变换→垂直翻转”选项,得到一个翻转的图像,将它移动到下方,变成倒影。
3.为了让倒影更加逼真,还要进一步调整处理。点击菜单栏“图像→调整→亮度/对比度”选项,适当让倒影变暗一些。点击菜单栏“滤镜→扭曲→波纹”选项,让倒影产生水面波纹效果(如图4)。点击菜单栏“滤镜→模糊→高斯模糊”选项,让倒影产生朦胧感, 0.8像素即可。
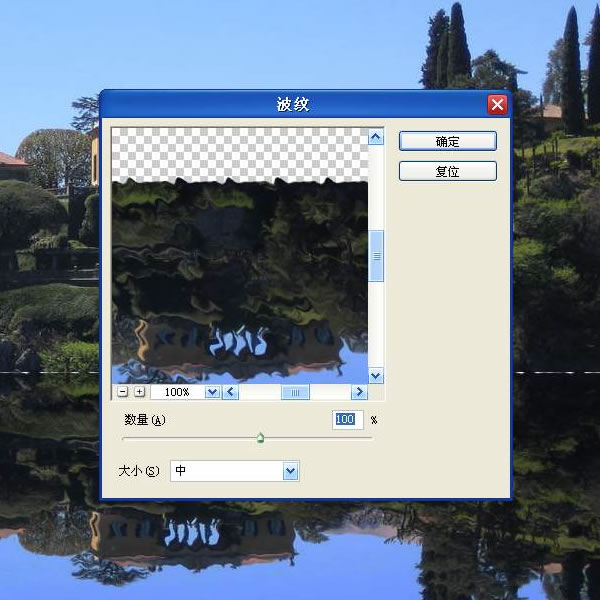
4.在左侧工具栏选择“加深工具”,对图层1和图层2的连接边缘进行加深处理,并微微移动图层消除连接瑕疵。为了产生更真实的水面效果,可以用椭圆工具框选水面,点击菜单栏“滤镜→扭曲→水波”选项,让倒影产生一个涟漪(如图5)。最后合并图层裁剪一下即可完成。
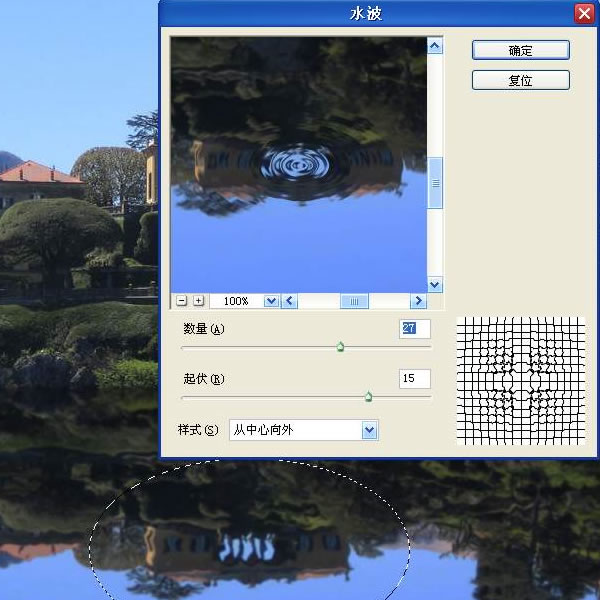
结论
1.方法一为传统的制作方法,虽然简单,但最终并不能达到真实的效果。而方法二的过程步骤较多,这些步骤大大加强了水面倒影的最逼真的效果,对于追求完美的用户而言还是值得的。

画面比较呆板
2.其实方法二也是基于方法一的主线,同时加入了如裁剪、滤镜等多种Photoshop应用,当然这些应用并不复杂,都是点击一下就能实现的。

画面比较真实
3.为了尽善尽美,我们还可以在照片中加入一些图像点缀,如跳出水面的小鱼、浮在水面的树叶、飞过的小鸟等。也可以加强照片的颜色饱和度,让山更绿、水更清。