PS制作一张清爽绿色调环扣签名图
作者 從尐bù乖 来源 照片处理网 发布时间 2009-09-28
原图

效果图

1.首先打开图片后,对图片进行调色处理,把图片调整成为一幅色彩比较鲜艳的图片。如果人物肤色过暗,可对人物进行美白处理。

2.调整好以后选择圆角矩形工具,然后在画面任意地方拖出一个圆角矩形,按住CTRL+ENTER,转换成选区,再按CTRL+J。按照此方法对图片进行裁剪。

注意裁剪的时候是裁剪处理过调色的那张图片

3.用椭圆选框工具在刚才裁剪好的图片上,随意找一个地方,按住SHIFT,画出一正圆后,按下DELETE删除,用选框工具把刚才建立的椭圆选框进行拖动,之后在适当的地方进行删除。

注:选择新选区后,把鼠标放在选区内就可以拖动。

4.调整好前景色为绿色,背景色为白色,然后选择编辑-描边,绿色为前景色的时候,描边数值为1-2像素,居外,白色为前景色的时候,描边数值为1-2像素,居内。

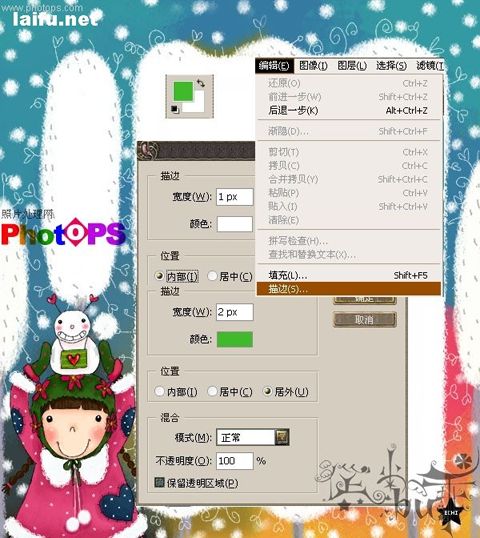
5.选择椭圆矩形选框工具,新建一层,然后在刚才画好的两个相邻的圆圈里,画上一个椭圆形,然后再选择从选区减去,同样拉出一个较小的椭圆,把刚才画的椭圆中间的一部分减掉,然后再插入样式。

插入样式之前要先在选区内随意填充一个颜色

效果图
