PS简单处理调出美眉照片的清新炫白非主流色调
作者 眠 来源 图片处理网 发布时间 2010-11-01
非主流的色调非常随意,制作方法也比较灵活。尤其是色调方面,完全可以按照自己的思路去调色,画面看上去有个性即可。制作的时候也可以添加一些纹理或高光素材丰富画面的层次。
原图
最终效果
1、打开原图,ctrl+j得到图层1。
2、执行图像——应用图像,参数如图。
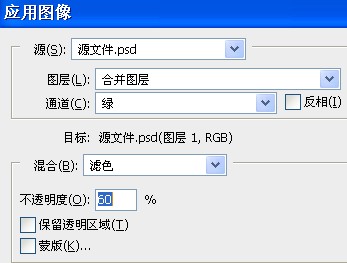
3、新建调整图层,照片滤镜,参数如图。

4、新建调整图层,可选颜色,参数如图。
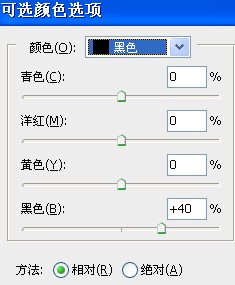
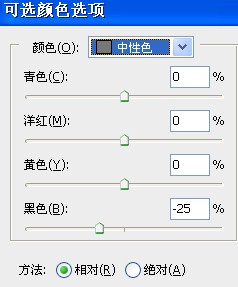
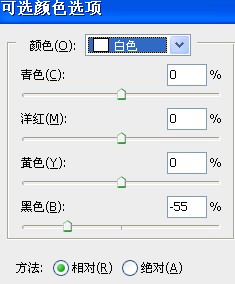
5、新建调整图层,亮度/对比度 参数如图。
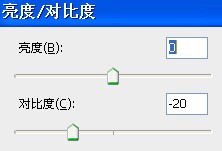
6、新建调整图层,色相/饱和度,参数如图步骤。
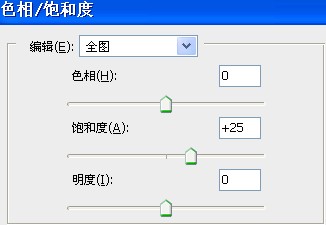
7、alt+ctrl+shift+e,盖印图层,得到图层2。
8、执行滤镜——滤镜库——深色线条,参数如图。
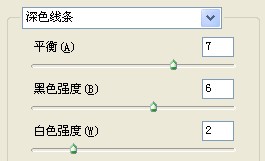
9、将图层2的混合模式改为“柔光”,不透明度50%。
10、alt+ctrl+shift+e,盖印图层,得到图层3。

