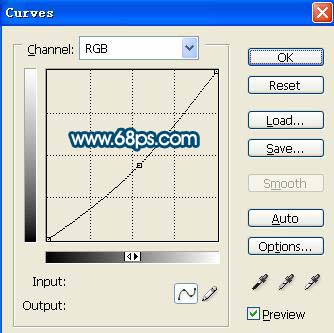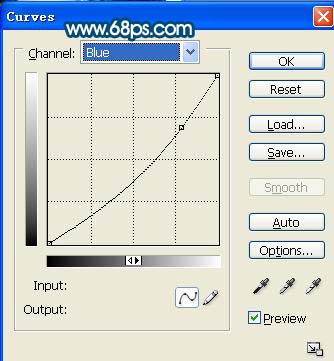PS非主流照片处理:淡青色非主流效果
作者 依源 来源 PS联盟 发布时间 2009-08-30
原图

最终效果

PS非主流照片处理:淡青色非主流效果
打开原图,进行磨皮,磨皮方法很多,自己掌握,然后用加深减淡工具,加深眉毛及眼睛高光。

2、创建色彩平衡调整图层,参数及效果如图下图。
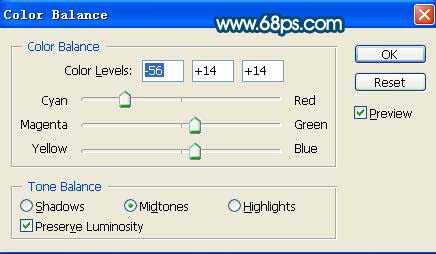

3、创建亮度/对比度调整图层,参数及效果如图下图。
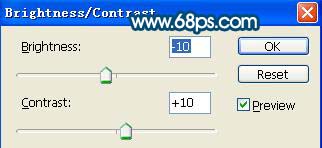

4、创建色相/饱和度调整图层,参数设置如下图。
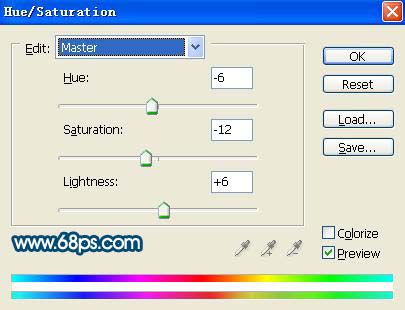
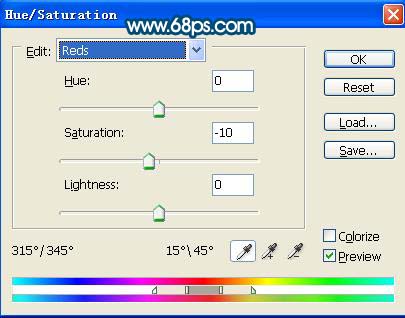
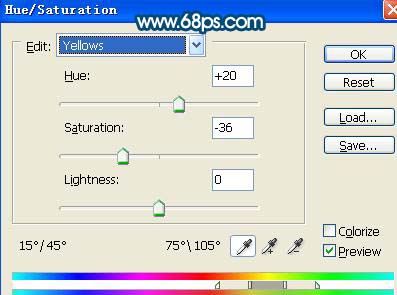
5、创建曲线调整图层,参数及效果如图下图。
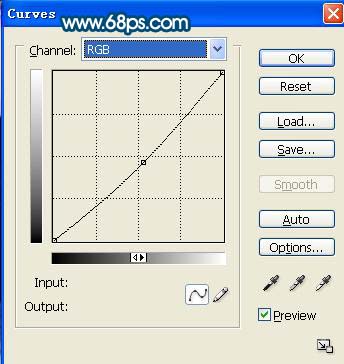
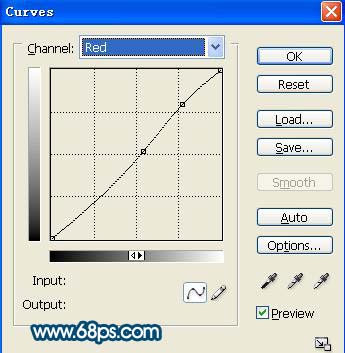
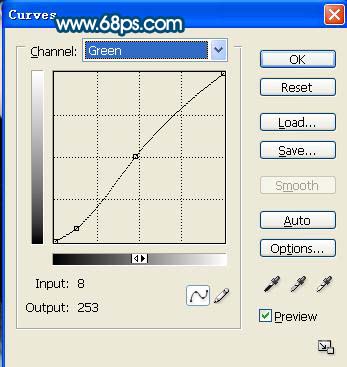
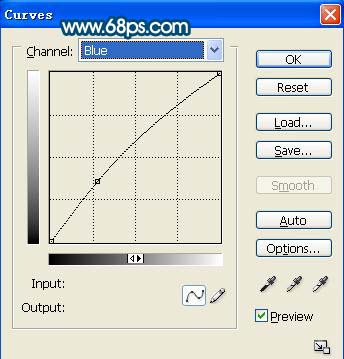

6、新建一个图层,按Ctrl + Alt + Shift + E盖印图层,执行:滤镜 > 模糊 > 高斯模糊,模糊值为5,混合模式为叠加,不透明度为40。

7、新建一个图层,印图层,适当的用Topaz滤镜锐化一下,效果如下图。

8、创佳曲线调整图层,参数设置如下图,确定后打上文字,完成最终效果。