PS曲线工具将昏黄的图片调出晨雾清亮的感觉
最终效果图

原图

Photoshop曲线工具应用教程:使用PS曲线工具将昏黄的图片调出晨雾清亮的感觉
教程步骤:
1、打开原图,按Ctrl+M打开曲线,面板上的通道下拉框,可以看到除了常用的RGB复合通道之外,还有红绿蓝三个单色通道,分别调整这三个单色通道的曲线,会改变图像中红绿蓝三色的比例关系,起到很好的精细调整色调的作用。
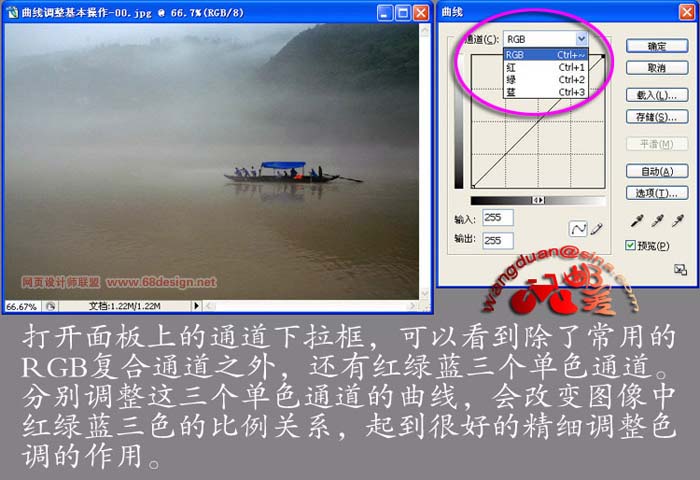
2、将这个点向上提,图像颜色偏红色,因为红色通道被提亮了,即增加了图像中的红色,于是原本RGB等值的灰色云雾开始偏红了。
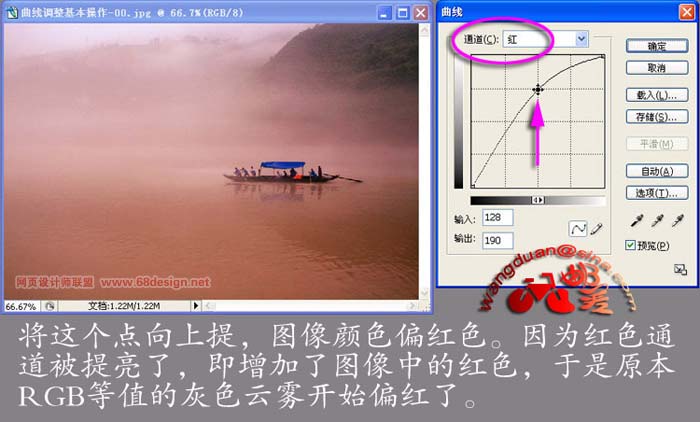
3、那么这张图像应该怎么调呢?首选分析原图色调过于昏黄,希望能调整出晨雾那种清亮的感觉来,在红色通道中以云雾为依据建立曲线控制点,将这个点向下压,图像色调开始偏青蓝色,因为云雾中的红色减少了,蓝绿相加为青色。
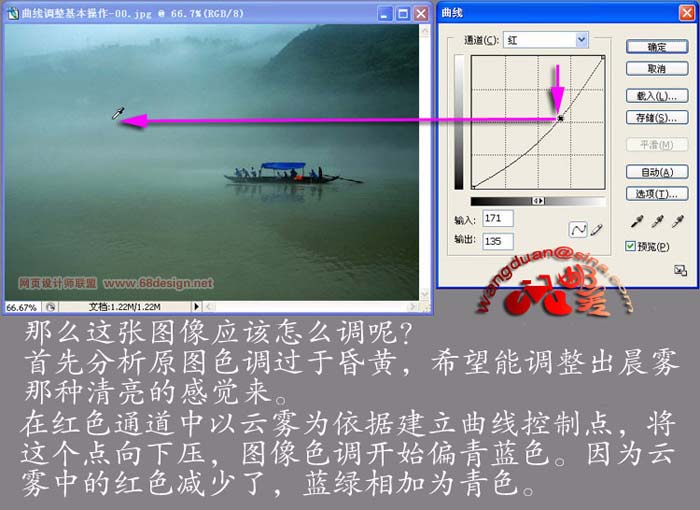
4、选中蓝色通道,以亮调的雾和暗调的水为取样点,在曲曲线上建立控制点,将这两个点分别上提和下压,也就是说增加了亮调的蓝色使雾偏蓝,减少了暗调的蓝,使水偏黄绿。
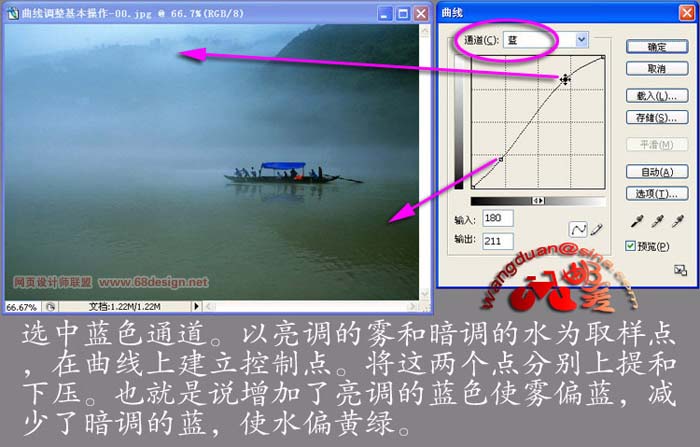
5、在水面的暗调位置取一个点,将曲线上这个点稍向上提,水面绿色多一些,蓝绿相加为青色,这样使得得江水显得清澈,在曲线最下面再建立一个控制点,并适当下压,以保持水面暖调子的稳重。

6、最后回到RGB通道,按照需要对图像的影调进行细致的综合调整,使图像效果达到满意,这张图中是提高了晨雾的亮度,压暗了水面的亮度。
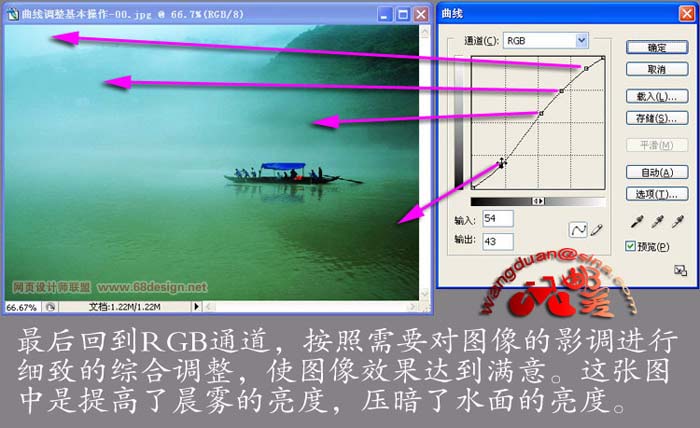
7、将红色通道的曲线调整成这个样子,图像的颜色为什么就变成了这个样子?因为曲线上亮调的红色被压暗了,图像中亮调的天空只剩下蓝和绿,相加为青色,曲线上暗调的红色被提亮了,图像中暗调绿色的山和暗黄色的水就成为暖红色,能看懂这个曲线所产生的效果,就能主动利用曲线调整通道达到自己所需的各种颜色调子了。
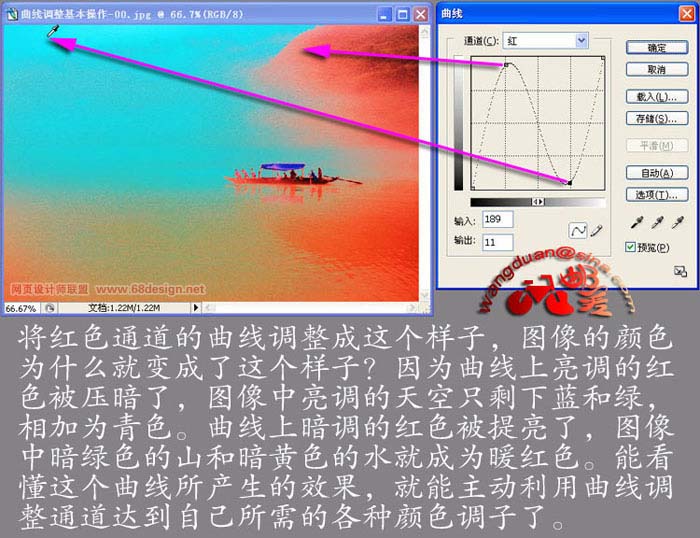
好了,这是我调完的效果。但这不是惟一的答案哦,您也试试看,按照您自己的想法和理解,可以调整出您所需的色调效果来呢。
最终效果图如下:
