PS通道抠图法给美女艺术写真照片换背景教程
作者 佚名 来源 网络 发布时间 2010-05-26
原图

抠图更换背景后效果图

教程步骤:
1 打开原图,进入通道面板。
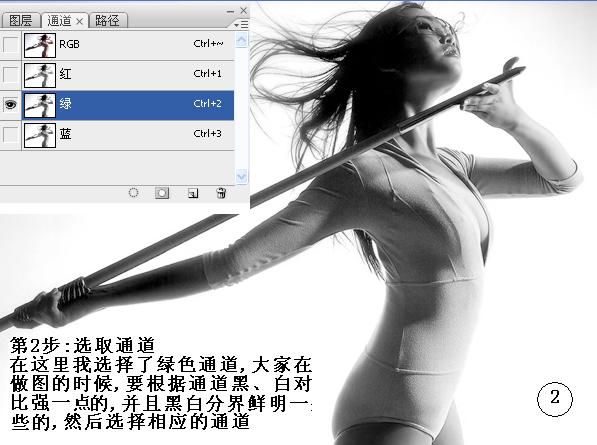
第2步:选取通道
在这里我选择了绿色通道,大家在做图时,要根据通道黑、白对比强一点的,并且黑白分界鲜明一些的,然后选择相应的通道
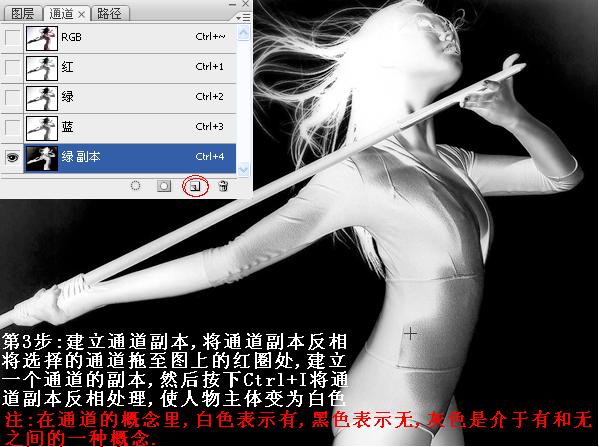
第3步:建立通道副本,将通道副本反相,将选择的通道至图上的红圈处,建立一个通道的副本,然后按下CTRL+I将通道副本反相处理,使人物主体变为白色。
注:在通道的概念里,白色表示有,黑色表示无,灰色是介于有和无之间的一种概念

第4步:将人物主体以外的白色或是灰色加深为黑色。选择加深工具,将人物主体以外加深成黑色。
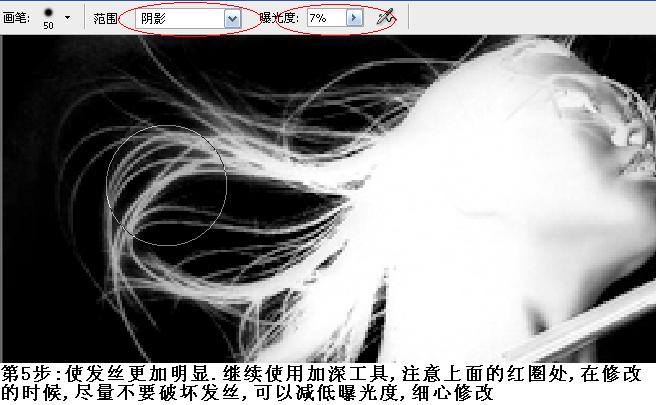
第5步:使发丝更加明显,继续使用加深工具,注意上面的红圈处,在修改的时候,尽量不要破坏发丝,可以减低曝光度,细心修改。

第6步:选择多边形套索工具将人物主体进行大致性的选择,然后按下ALT+DEL键填充白色,此时,不难发现,填充的边缘过于僵硬,这时我们就要使用软一点的画笔将生硬的边缘软化一点。
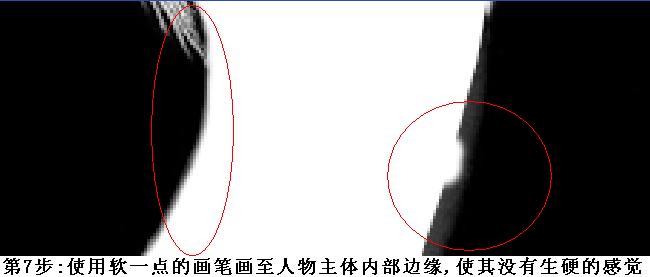
第7步:使用软一点的画笔画至人物主体内部边缘,使其没有生硬的感觉。
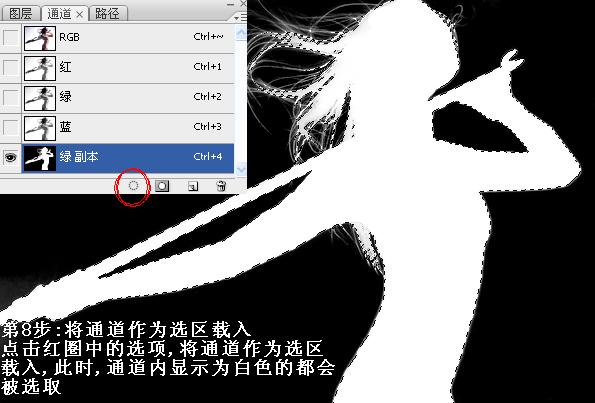
第8步:将通道作为选区载入,点击红圈中的选项,将通道作为选区载入。此时,通道内显示为白色的都会被选取。

第9步:返回图层面板,按下CTLR+J通过拷贝的图层,将选区内的图像截选出来,关掉原图层的小眼睛,此时人物包括发丝都被抠了出来。

第10步:打开一幅你所喜欢的图片或是新建一幅图片,将抠出的人物放到上面,此时如果发现人物的发丝颜色不明显或是淡一些,我们不妨用加深工具对进行进一步的加深。
完成最终效果
