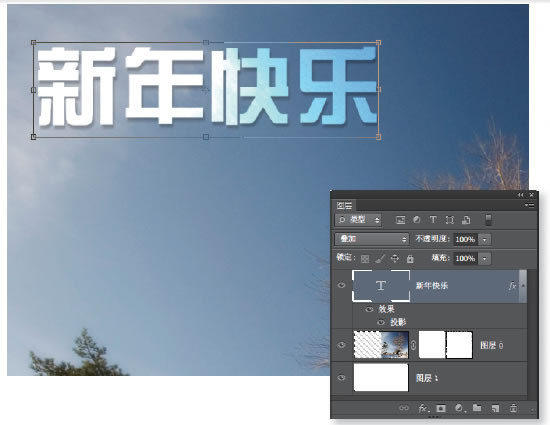使用Photoshop制作一张简洁、优雅的充满冬日情怀的新年贺卡
数字时代,很多人喜欢通过博客或者微博等方式分享自己的摄影作品。拜年的方式也慢慢地变得数字化。在这样的大背景下,如果我们愿意用自己的得意之作制作成一张实实在在的贺卡,更加能让收到贺卡的人们感受到我们的真情实意。
使用Photoshop制作一张简洁、优雅的贺卡其实并不难,这份特别的礼物既能表现我们的个性,同时又不失为一种展现个人摄影作品与技巧的方法。
除此以外,选择自制贺卡也免去了我们在琳琅满目的贺卡店里挑选贺卡的烦恼,而且大多数看得上眼的贺卡都不便宜。
接下来我们就将告诉大家如何给一幅充满冬日情怀的摄影作品添加文字和边框。尽管网上的边框素材很多,但大多过于张扬、华丽,很容易降低摄影作品的影响力,远不如自己手动添加的边框靠谱。同时,自己制作也能让你的祝福更有分量,除了选择我们范例中的风光照片,还可以选择家人或者朋友的照片,这能让你的贺卡更有针对性,无论是电子贺卡还是打印出来,都能作为新年中最独特的祝福。除了制作文件,你可以通过打印机将贺卡打出来,使用不同的纸张打印出来,然后折起来作为真正的贺卡,寄给亲友们。目前有很多洗印店都提供个性化的服务,能将照片制作成相册、台历、魔方等产品,这些物件都适合在节日期间馈赠亲友。

1、裁切画面
执行“文件-打开”命令,选择作为贺卡的图片。从工具栏中选择“裁切工具”,在上方选项栏中将裁切比例下拉菜单设置为“不受约束”。按住Shift键在画面中拖动创建正方形的裁切框,在框内双击鼠标裁切画面。
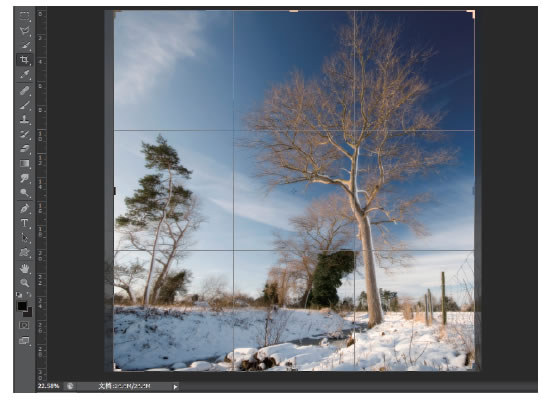
2、扩展画布
双击背景图层,将被锁定的背景图层转换为浮动状态。执行“图像-画布大小”命令,将单位下拉菜单设置为百分比,将“宽度”设置为200,然后将下方的“定位点”设置为右侧中间位置,使画布向左扩张后确定。
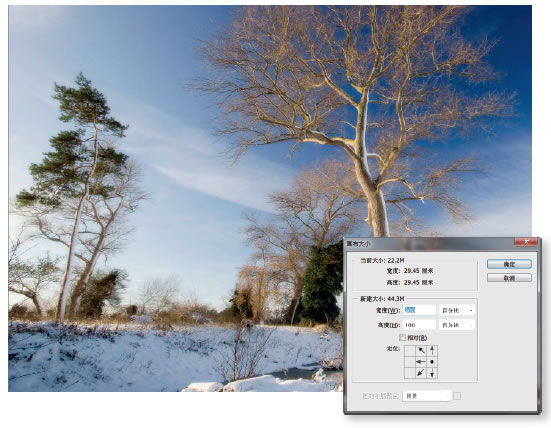
3、创建图层蒙版
单击图层面板下方的“新建图层按钮”创建图层,将新建的图层1拖放至已有的图层0下方,执行“编辑-填充”命令。在弹出窗口中将使用下拉菜单设置为白色,单击确定按钮。选择图层0,单击图层面板下方的添加图层蒙版按钮为其添加蒙版。
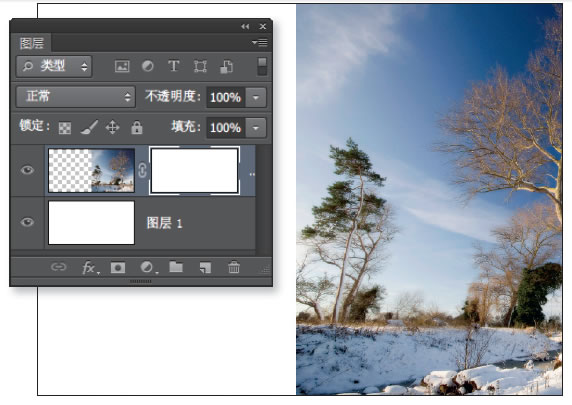
4、添加边框
选择“画笔工具”,执行“窗口-画笔”命令打开面板。在笔尖形状部分将画笔角度设置为30度,圆度50%。将形状动态中的“大小抖动”和散布中的“散布”设置为11%。单击图层蒙版缩略图,勾勒画面边缘。
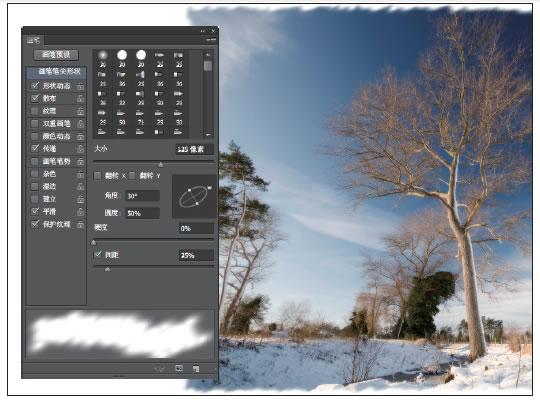
5、输入文字
从工具栏中选择“文字工具”。在上方选项栏中选择合适的中英文字体和字号,将段落对齐方式设置为“居中对齐”。在画面中的合适位置单击鼠标,输入“新春快乐”或其它类似的祝福话语。使用Ctrl+回车键结束输入状态。
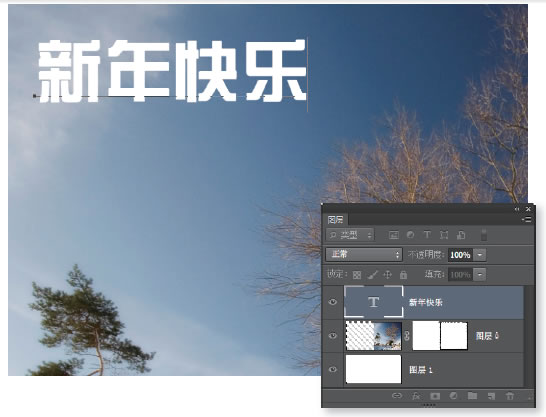
6、调整文字
执行“窗口-样式”命令打开“样式面板”,单击面板菜单,从弹出菜单中选择“文字效果”样式库。单击“追加”按钮,样式面板中出现了一系列新的样式,其中“霜覆玻璃”非常符合我们的主体,大家也可以根据喜好选择。