PS流光字制作教程:用Photoshop制作简单的白色流光字
作者 预言o昨天 发布时间 2011-03-07
效果图
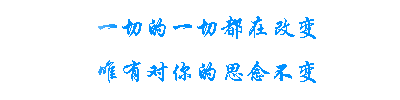
PS流光字制作教程:用Photoshop制作简单的白色流光字
一、新建文件。
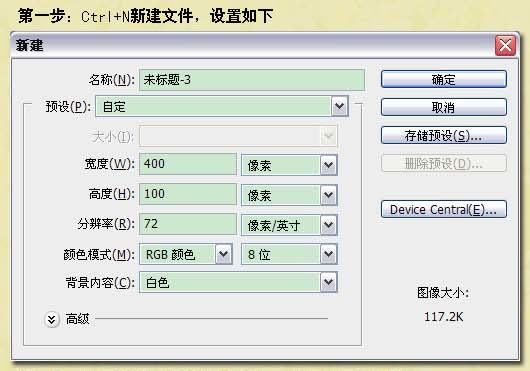
二、设置前景色为你喜欢的颜色,这里设置的是蓝色。
三、选择文字工具,在属性栏里设置字体和字号,随便设置就好了。
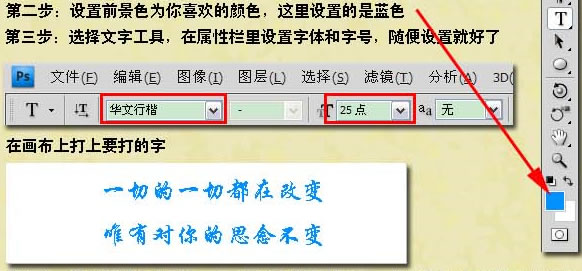
四、设置前景色为白色,给文字添加图层样式——渐变叠加。调出图层样式面板,设置如图。注意:设置完后不要点图层样式面板上的确定。
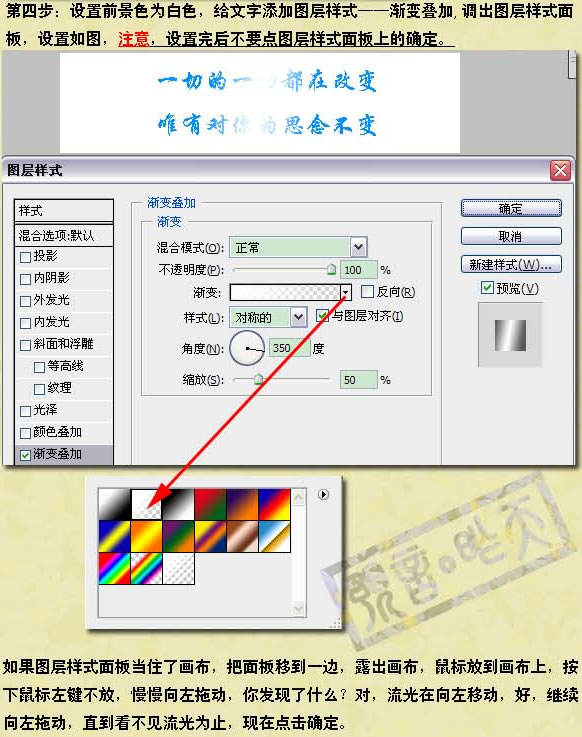
如果图层样式面板挡住了画布,把面板移到一边,露出画布,鼠标放到画布上,按下鼠标左键不放,慢慢向左拖动,你发现了什么?对,流光在向左移动,好,继续向左拖动,直到看不见流光为止,现在点击确定。
五、菜单-窗口-动画,调出动画面板,如果是时间轴模式,点转换为帧模式按钮,转换为帧模式。
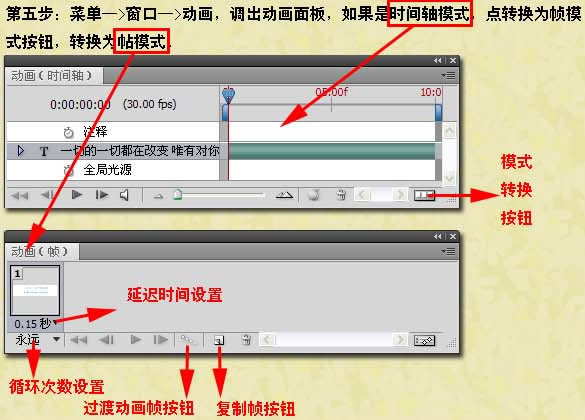
设置延迟时间为0.15秒,循环次数为永远,点击复制帧按钮,复制一帧。

选择帧2,在文字图层上双击渐变叠加,调出图层样式面板。
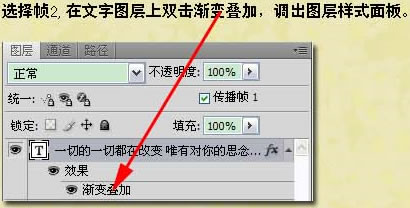
在画布上按下鼠标左键向右拖动,直到流光在字的右边消失为止,确定。按住SHIFT键不放,点击第1帧,把两个帧都选中,点击过渡动画帧按钮,设置添加帧数为5,确定。
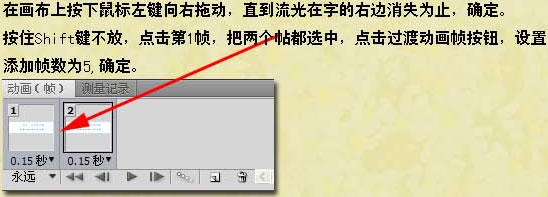
点击播放按钮(或者按下空格键)查看一下效果。流光字到此制作完毕。
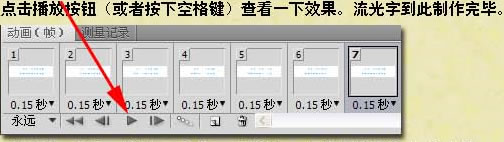
六、保存,菜单-文件-存储为WEB和设备所用格式,格式GIF。
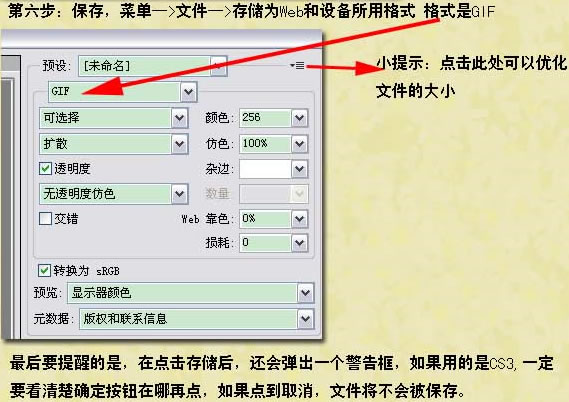
最后要提醒的是,在点击存储后,还会弹出一个警告框,如果用的是CS3,一定要看清楚确定按钮在哪再点,如果点到取消,文件将不会被保存。
