Photoshop将小女孩照片打造成漂亮的水彩画效果
作者 影飘飘 来源 照片处理网 发布时间 2010-06-17
8、把背景上面的人物图层复制一层,图层混合模式改为“颜色”,到这里基本效果就出来了。
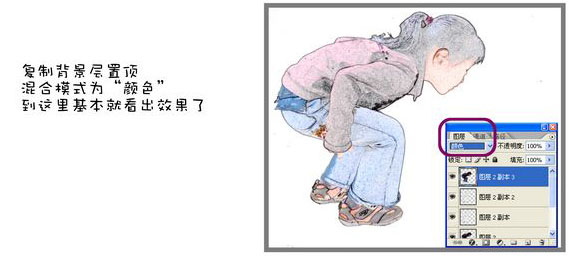
9、新建一个图层,用柔角画笔涂上颜色,画上一根根睫毛等。处理好后把所有的人物图层都合并。

10、人物处理完之后先隐藏人物图层。打开下图所示的背景素材,拖进来放到人物图层下面,用仿制图章工具或者其他修补工具把不需要的部分涂掉。


11、调整人物和小蜜蜂的大小和位置,到此就可以结束了。



12、打开下图所示的书包素材,适当适当调整好颜色如下图。


13、把书包也抠出来,把背带单独抠出后放到新的图层。

14、把书包拖进来放到合适的位置,适当变形处理使之贴合在背景上,背带也是如此。大致效果如下图。

15、书包的细节不够完美,可以再加工一下。

最终效果:

| 上一页12 |