美女照片PS合成打造粉青色的柔美天使
作者 Sener 来源 PS联盟 发布时间 2010-04-22
10、调出人物选区,新建一个图层填充颜色:#325B9A,图层混合模式改为“滤色”,图层不透明度改为:40%,如下图。

<图16>
11、调出人物的选区,在图层的最上面新建一个图层,填充颜色:#325B9A,图层混合模式改为 “色相”,图层不透明度改为:20%,效果如下图。

<图17>
12、新建一个图层,按Ctrl + Alt + Shift + E 盖印图层。选择菜单:图像 > 模式 > Lab颜色。选择不合拼。创建曲线调整图层,参数设置如图18。确定后新建一个图层盖印图层。选择菜单:图像 > 模式 > RGB颜色,选择不合拼,效果如图19。
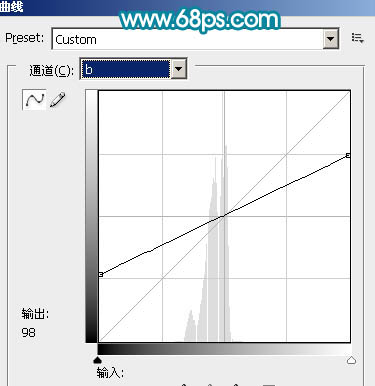
<图18>

<图19>
13、创建色相/饱和度调整图层,参数设置如图20。确定后新建一个图层盖印图层。按Ctrl + Shift + U 去色。图层混合模式改为“正片叠底”,图层不透明度改为:20%,效果如图21。
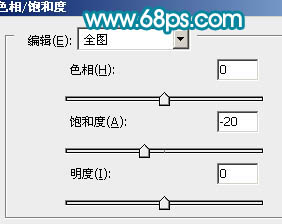
<图20>

<图21>
14、新建一个图层,按字母“D”把前背景颜色恢复到默认的黑白。执行:滤镜 > 渲染 > 云彩。确定后把图层混合模式改为“柔光”,图层不透明度改为:20%。加上图层蒙版用黑色画笔把人物脸部擦出来,如下图。

<图22>
15、新建一个图层,用白色画笔点上一些小白点,效果如下图。

<图23>
最后调整下细节,用模糊工具把边缘部分模糊处理一下,完成最终效果。
| 上一页123 |
