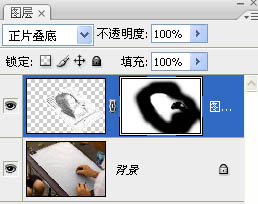PS简单合成画板上正在绘制的素描画-照片合成教程
作者 不详 来源 网络 发布时间 2009-08-15
教程分为两大步骤:先把人物素材转成素描画效果,然后再把素描画放到画板上去,调整好透视效果,擦掉不需要的部分即可。以前介绍过把照片转成素描画效果的教程,本教程只是多了后一步:将素描效果放到画板上稍加处理,形成另一种正在绘制的素描画图像效果。
最终效果

PS简单合成画板上正在绘制的素描画-照片合成教程
第一步,把图片转成素描画效果
1、打开下图所示的素材,执行ctrl+shift+u去色命令,在按ctrl+j进行复制图层,对新图层进行ctrl+i反相命令效果如图。
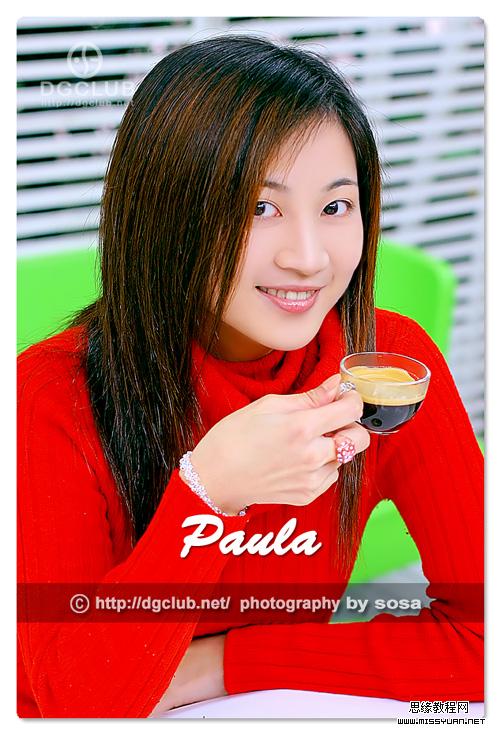
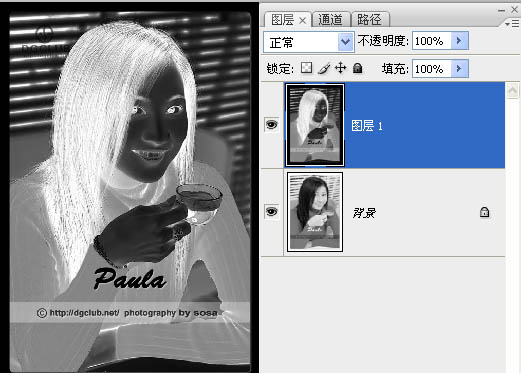
2、将图层1图层模式改为颜色减淡,并执行滤镜--其他---最小值命令,这里半径为1具体数值可看效果。

第二步:把做好的素描画效果放到画板上再处理
3、打开下图所示素材。

4、将刚刚的人物素描图像合并图层,复制到图层2中自由变换摆放位置。
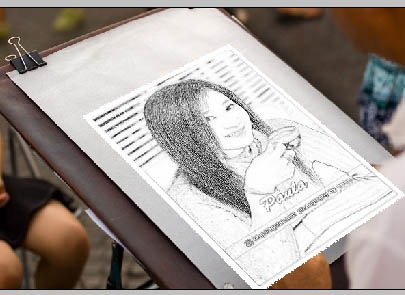
5、将人物图层模式改为正片叠底效果如图。

6、为人物图层添加蒙版用黑色画笔隐藏背景和手部图像,完成最终效果。