运用PS高光选区、Lab模式等调出美眉照片的甜美色
作者 ※火山※ 来源 照片处理网 发布时间 2012-07-21
6、按Ctrl+Shift+Alt+E盖印图层,执行:应用图像,参数如图,确定后添加蒙版,用黑色画笔把背景一些比较红的部分擦出来。
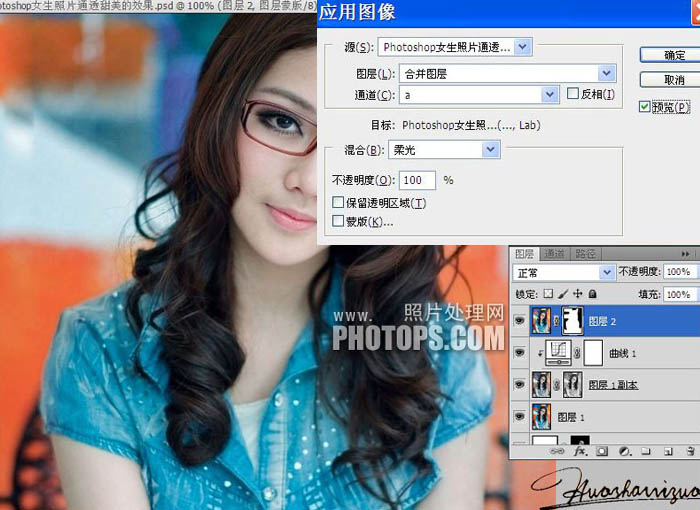
7、按Ctrl+Shift+Alt+E盖印图层,执行:应用图像,参数如图,确定后添加蒙版,用灰色画笔把背景、头发一些比较红的部分擦一下。
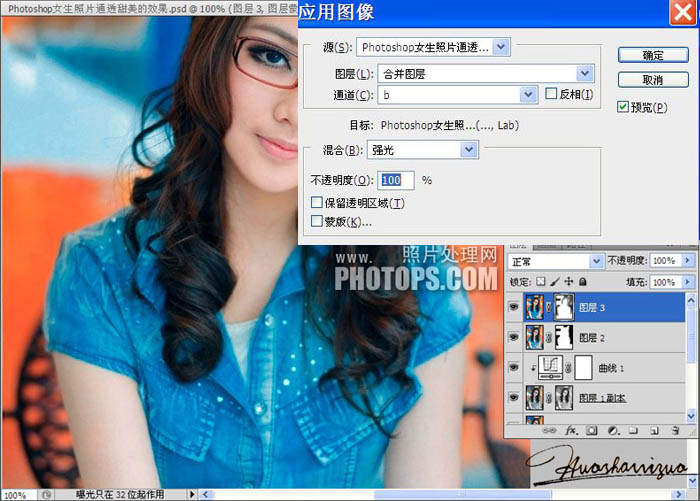
8、新建曲线调整图层,调整背景和衣服的颜色,参数如图,确定把图层不透明度改为55%,用黑色画笔把人物皮肤擦出来。

9、按Ctrl+Shift+Alt+E盖印图层,把图像转回RGB颜色,不合并,按Ctrl+Alt+2调出高光选区,新建纯色填充图层,填充白色,图层混合模式:柔光,用黑色画笔把头发和一些过曝的部分擦掉,效果如图。

10、按Ctrl+Shift+Alt+E盖印图层,图层5用Neat Image滤镜磨皮降噪,图层6用Topaz滤镜锐化,效果如图。

11、到了这一步色调红了一点,新建色相/饱和度调整图层,降低红色饱和,最后整体调节一下完成最终效果。

最终效果:
| 上一页12 |
