Photoshop打造一种盛夏味道的橙绿甜美色调
作者 Sener 来源 PS联盟 发布时间 2010-08-14
13、新建一个图层,盖印图层。执行:滤镜 > 模糊 > 高斯模糊,数值为5,确定后按住Alt键添加图层蒙版,用白色画笔把纱巾部分擦出来,效果如下图。

<图26>
14、创建渐变映射调整图层,颜色设置如图27,确定后把图层混合模式改为“柔光”,不透明度改为:30%,效果如下图。
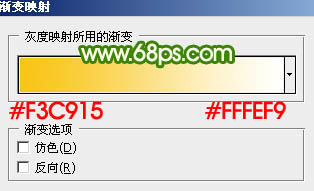
<图27>

<图28>
15、新建一个图层,盖印图层。按Ctrl + Shift + U 去色。执行:滤镜 > 模糊 > 高斯模糊,数值为5,确定后把图层混合模式改为“柔光”,不透明度改为:30%,效果如下图。

<图29>
16、创建可选颜色调整图层,对白色进行调整,参数设置如图30,效果如图31。
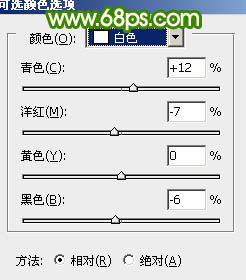
<图30>

<图31>
17、新建一个图层,盖印图层。简单给图片加上暗角,效果如下图。

<图32>
18、新建一个图层,填充绿色:#05965E,图层混合模式改为“柔光”,不透明度改为:50%,加上图层蒙版,用黑色画笔把中间部分擦出来,效果如下图。

<图33>
19、创建亮度/对比度调整图层,参数设置如图34,确定后只保留中间部分,其它部分用黑色画笔擦掉,图层不透明度改为:80%,效果如图35。

<图34>

<图35>
最后再调整一下整体颜色,完成最终效果:
| 上一页1234 |
