PS清爽糖水片:Photoshop调出外景美眉照片清爽甜美色调
作者 Sener 来源 PS联盟 发布时间 2010-07-29
原图素材有点偏暗,色调也不够鲜丽。处理的时候可以适当增加一些高光,类似烟雾的白色高光,这些可以用云彩滤镜来实现。主色调可以根据自己喜好调整,最后是清爽一点的色调,这样可以很好的突出人物部分。
原图
最终效果
1、打开原图素材,创建色相/饱和度调整图层,对绿色进行调整,参数设置如图1,效果如图2。
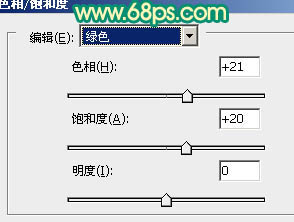
<图1>

<图2>
2、新建一个图层,按字母“D”,把前背景颜色恢复到默认的黑白,执行:滤镜 > 渲染 > 云彩,确定后把图层混合模式改为“柔光”,不透明度改为:60%,加上图层蒙版,用黑色画笔把人物部分擦出来,效果如下图。

<图3>
3、创建曲线调整图层,对绿色及蓝色调整,参数设置如图4,5,效果如图6。
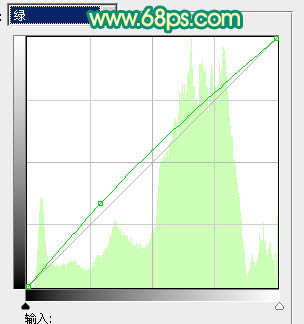
<图4>
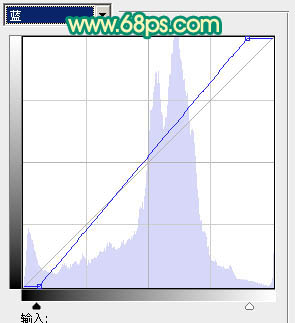
<图5>

<图6>
4、创建可选颜色调整图层,对黄,绿,白进行调整,参数设置如图7 - 9,效果如图10。
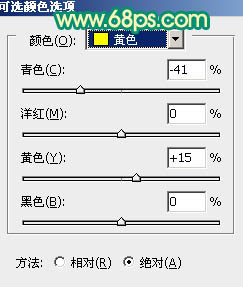
<图7>
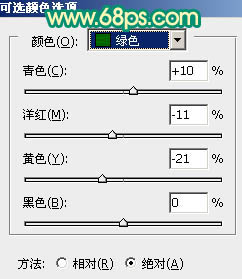
<图8>
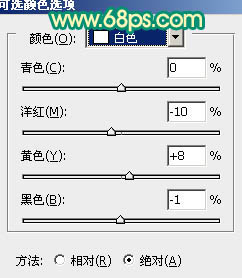
<图9>

<图10>
| 1234下一页 |

