Photoshop实例教程:PS照片美化合成制作写真喷绘图片
本教程中使用的软件:Photoshop CS5
本教程适用的读者群:懂得PS工具的操作的就可以了
最终效果
素材1
素材2
前言:
今天有客户发来短息说要做个室内的喷绘,服装店用的,挂的地方距离地面大概1米左右,并且提供了张素材图片,要求的尺寸是1.2m*1.5m。
其实,这就等于是做张写真的喷绘了,DPI不可以太低,至少要72,不像做户外的大型喷绘,只要25-45就可以了。
打开客户提供的素材,大致看看,晕,不单止要换背景,还得给素材中的这位美女做美肤处理哦,呀呀呀,既然如此,一样得开工,我们有PS帮手,这些都是小菜一碟了,开工吧~
1.运行Photoshop,新建文档,命名为“喷绘”,尺寸:120cm×150cm ,分辨率:72,颜色模式:CMYK;注意:喷绘的图片最好使用CMYK模式来处理! (图1)
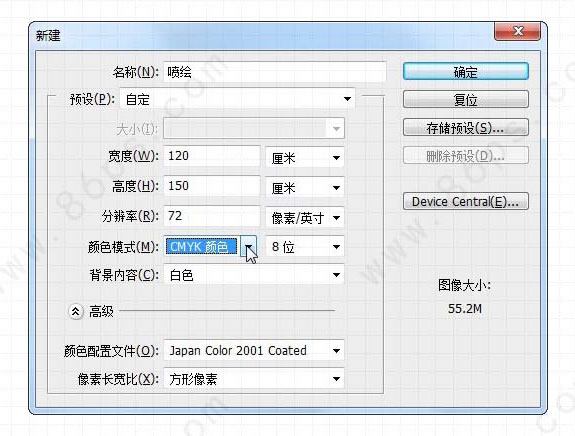
图1
2.点击“文件”菜单(Ctrl+O),打开素材图片,为啥不直接把图片拖动进来或是使用文件菜单下的“置入”命令,而是在新的窗口打开呢?因为原始素材需要处理的啊,而Photoshop CS5中如果直接导入素材,是以“智能对象”的方式导入的,那么就会出现无法以素材的原始尺寸打开,而且必须栅格化后才可以进行更多的处理的问题的。所以还是直接打开处理好以后再做进一步的操作为好。
废话一堆主要是为了照顾新手嘛,想当年,偶刚刚玩PS,很多教程看的是云里雾里,多晕啊,我要写教程就的写的明明白白,新手喜欢,老鸟飘过,嘿嘿 :)
接着Ctrl+1或者是Ctrl+Alt+0,把该素材图片以原始尺寸显示,哦,情况还真不妙哦,好在背景还算是简单,主要就是需要给美女做“美肤”,噢,我喜欢,相信好多人和偶一样吧,偷笑一声。
3.点击“图像”菜单,在“模式”下,把图像的模式改为“CMYK”,在出现的警告框中点“确定”就是了;Ctrl+J把原 图复制一份到新的“图层1”,这样做适为了免得把原始图片破坏了,留个备份可是个好习惯哦。现在该干正活了-- 要给美女“美肤”啊。不过还是先把人物抠出来再说吧,迟早都要抠图,现在抠图正好。(图2)
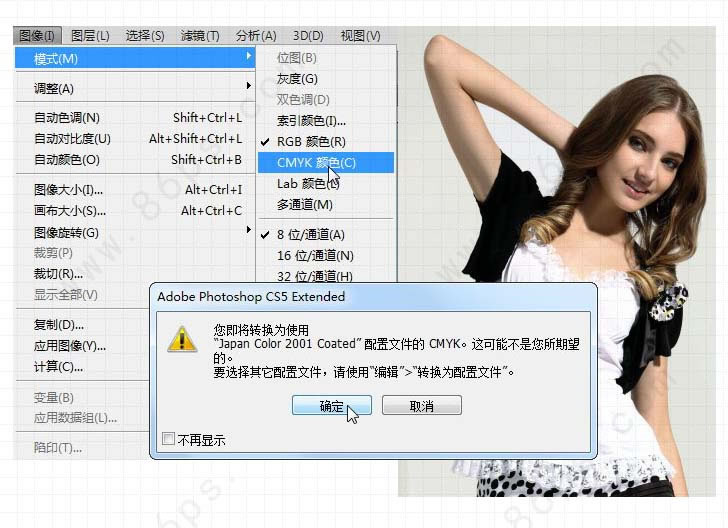
选择“钢笔工具”,慢慢来吧,这可是个苦力活啊,不过要是你的钢笔工具用的够熟练,其实也挺赶快的,技巧是靠练出来,多配合键盘Ctrl Alt 和“空格”键,和鼠标滑轮,看不清楚的地方放大来看仔细点描;大片直线或平滑曲线的地方缩小着描;象衣服类的地方大致描就好,不必过于细致,而涉及肤色的地方就得描仔细了,到了头发部分的时候,把主要的全部描出来,千万别太仔细了,就算是再仔细你也描不了,再说了,费那么大劲去瞄着头发也没那个必要,反正后面的处理中根本用不着,为啥?到了后面处理时就明白了,哈哈。把整个美女全用钢笔工具描好先。
注意:描的时候,放大图片后,钢笔路径要在锯齿的里面而不是外面,以免最后弄好了,一转选区,才发现抠出来的图全是背景色哦。
人物轮廓描好后,可别忘记把手和肩膀间还有那右下角衣服那里描出来哦,头发和肩膀中间那大片的白色不用管它。到了这里,才发现原来这图给人处理过的哦,看到没?那手和头发接触的部分,有一大块没处理的地方呢。也不知道这素材的原始图片是哪位大侠处理的,小小的鄙视一下 :) (图3)
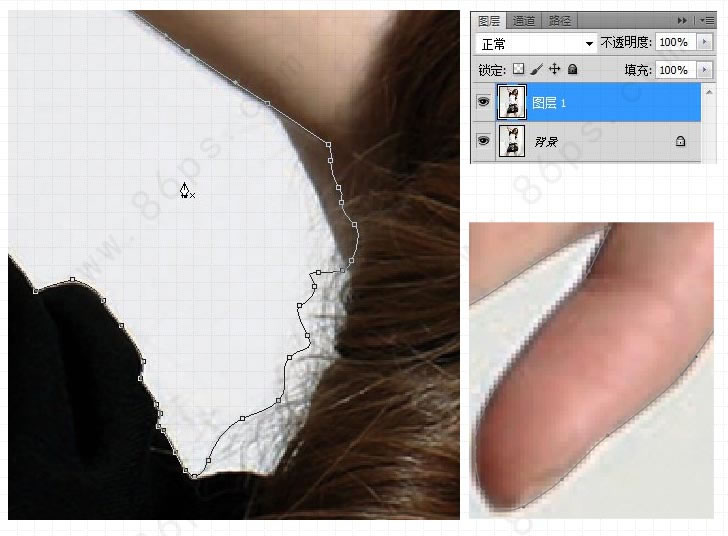
4.好了,美女已经用钢笔描好了,Ctrl+Enter 把路径转换为选区吧,先别急着去拷贝图层1,反正美女已经到手了,跑不了的,呵呵~
选择任意一个选区工具,比如“魔棒”“选框”等等,在菜单栏下方点击“调整边缘”,或是直接 Ctrl+Alt+R 调出“调整边缘”,在对话框中做适当的设置,这个可以多试验几次,不用非得照着我的设置哦,设置好后点击“确定”。得到“图层 1 副本”点击图层面板上的“新建图层”按钮或是 Ctrl+Shift+N新建图层,得到“图层2”,把图层2填充为红色或别的颜色,Ctrl+[ 或是直接用鼠标拖动“图层 2 ”,放到“图层 1 副本”也就是我们刚刚抠出的美女所在的图层的下面。
呀,美女出来了,哈哈,那边缘部分太抠的太好了,可就是那头发部分抠的太夸张了,大片的白色啊,这算哪门子的抠图啊?
没关系,都说了头发不用抠的那么仔细,留着白才好呢,以后更好用。 (图4)
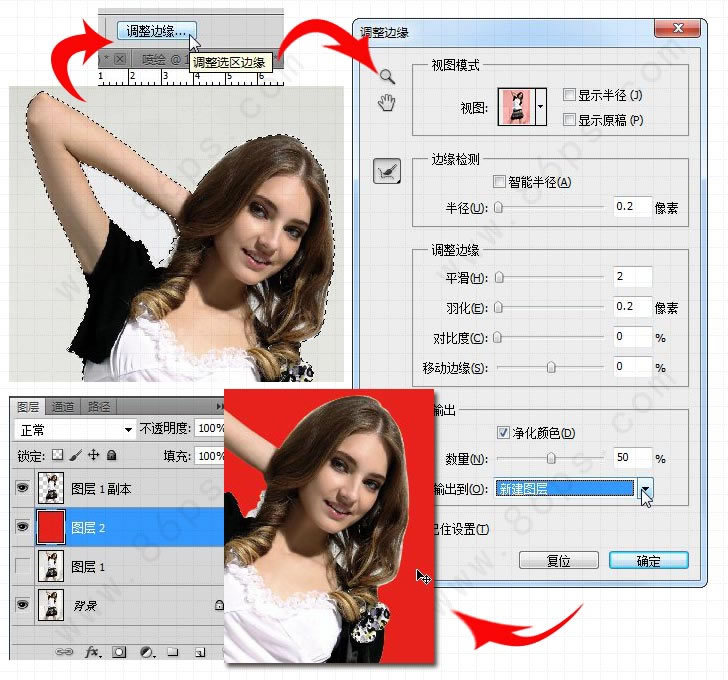
| 123下一页 |


