PS滤镜把照片简单打造成油画效果-PS实例教程
作者 佚名 来源 网络 发布时间 2009-09-28
本教程介绍如何通过PS滤镜简单制作出照片的油画效果
原图

效果图

第1步,在PS中打开原图。

第2步,按快捷键Ctrl+J三次将背景层复制三层,如下图示。

第3步,关闭图层副本2和图层副本3前面的小眼睛使之隐藏,回到图层副本并使它处于当前状态(在图层调板中高亮显示),执行:滤镜-艺术效果-木刻,参数如下图示。此步可以使素材产生边缘,做出绘画的轮廓,但会损失一些细节。

第4步,把图层副本的图层模式改为:亮度,得到如下图示的效果:

第5步,显示图层副本1并使它处于当前状态,执行:滤镜-艺术效果-干画笔,参数如下图示:此步就是模拟绘画。
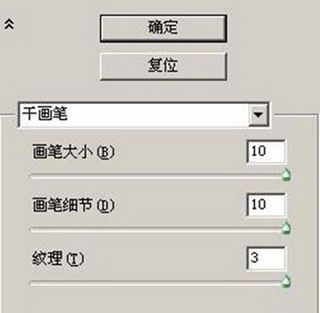
第6步,把图层1副本的图层模式改为:滤色,得到如下图示的效果:
