PS实例教程:一款浅绿淡雅书签的制作
作者 五月水袖 来源 网翼 发布时间 2009-09-26
效果图

书签制作步骤:
打开图片后,习惯地要做如下调整:
a.调节曲线
b.进行人物的皮肤整合
c.抠过图后,仔细清理抠图不细致的地方。

1.新建800×272图层,并将抠好的图拖入其中。
2.点击背景图层,填充喜欢的颜色。

3.执行图层-新建图层,并将其命名为“花纹”。
4.在“花纹”图层上绘画自己喜欢的花纹。

5.加上喜欢的文字,然后执行图层-复制图层;滤镜-纹理化,注意参数。接下来,把宝贝脸部的地方用橡皮擦擦除纹理的效果,合并图层。
6.新建800×600图层,并将做好的图拖入其中。然后用圆角矩形工具给图片设置圆角效果,注意心型标记的地方。

7.矩形框选好后,右键工作路径,建立选区。
8.执行选择-反选,然后按DELETE键删除多余部分。这个时候,圆角效果应该出来了。
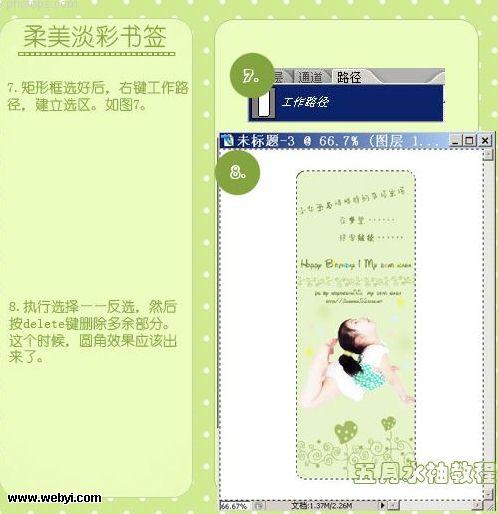
9.然后该“抠洞”了,呵呵。注意图9中心型标记的地方。用圆形选取框工具选取小正圆。然后点DELETE,洞就抠好了。
10。然后呢,我们给图层1加上阴影效果。这样看着才立体嘛。点击心型标记的地方,勾选“投影”。
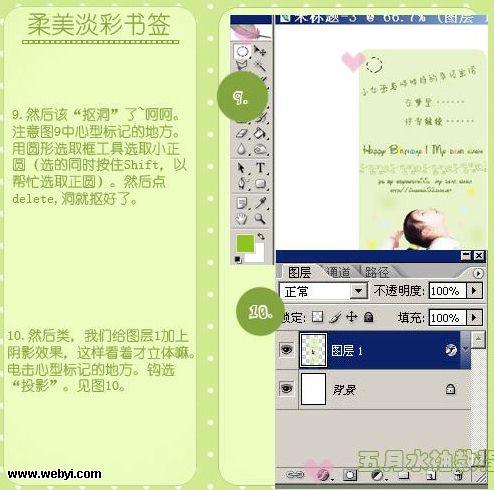
11.投影的参数设置如图11,参数仅供参考哦。
12.图12为设置阴影后的效果。

尾声:我们可以点击背景图层,编辑-填充-填充图案,来填充自己喜欢的可爱淡彩图案哦,会为整体效果增色的哦。
最终效果图
