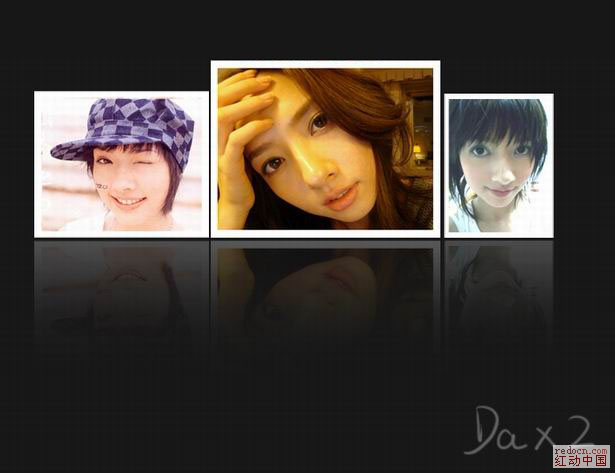PS给照片加上简单边框与倒影,PS图片处理实例教程
作者 Daxtwo 来源 红动中国 发布时间 2010-04-30
图片处理中倒影的是非常常见的。倒影的形式有很多种,不过大致制作的思路相同。都需要把原本复制一份,然后垂直翻转移到原实物的底部,再加上透明渐变即可。
最终效果
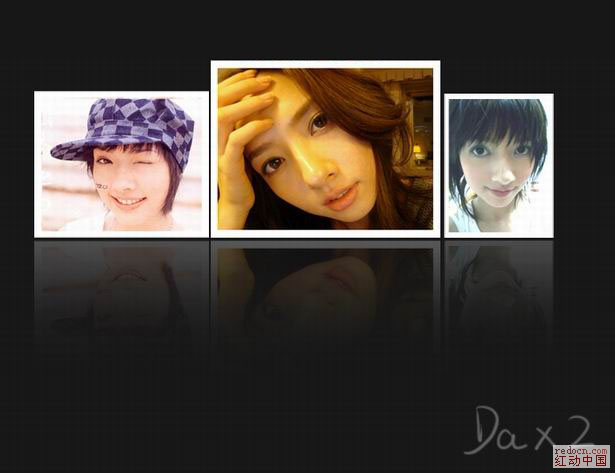
1、新建一个大小适当的文档,背景填充深灰色,打开下图所示的素材,拖进来。


2、按住Ctrl 键点选取图片图层前的缩略图调成图片选区,然后鼠标右键选择变换选区,按住Shift + Alt 的同时拖动选区的角,适当把选区拉大,然后确定。

3、在背景图层上面新建一个图层,填充白色,然后把白框和照片合并为一个图层。

4、按Ctrl + J 把图层复制一层,按Ctrl + T 自由变换,把中心点移到下方,右键选择垂直翻转。
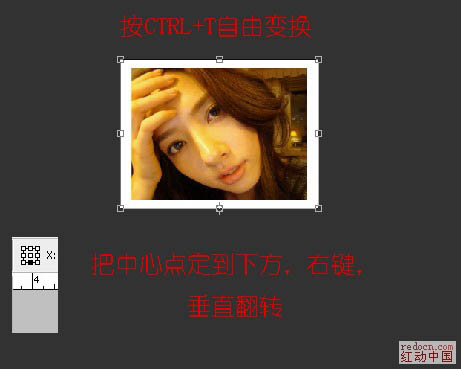
5、把倒影适当移下一点,然后降低图层不透明度,如下图。
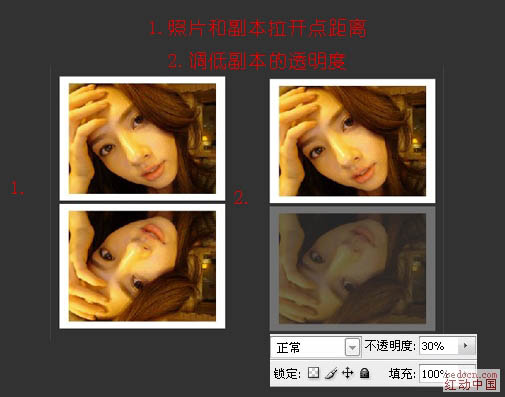
6、给倒影图层加上图层蒙版,选择渐变工具,颜色设置为黑色到白色,然后由上至下拉出透明效果,如下图。
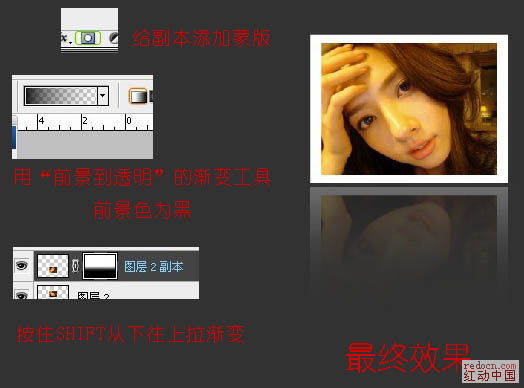
7、其它图片的倒影制作方法相同,如下图。
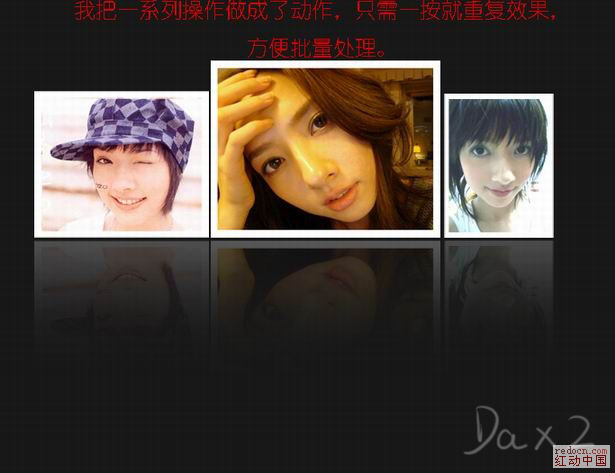
最终效果: