Photoshop给色彩偏灰的手机照片做调色处理
作者 Sener 来源 PS联盟 发布时间 2010-04-18
原图素材有点严重偏灰,连树叶都看上去都不是绿色的。修复的时候需要慢慢调色。先把整体的层次调出来,一般用图层叠加就可以。然后把树叶及背景部分调成青绿色。局部如果还有灰色的可以单独选取出来调色。最后美化一下人物部分即可。
原图

最终效果

1、打开原图素材,按Ctrl + J 把背景图层复制一层,图层混合模式改为“正片叠底”,图层不透明度改为:70%,效果如下图。

<图1>
2、创建可选颜色调整图层,对绿色及青色调整,参数设置如图2,3,效果如图4。
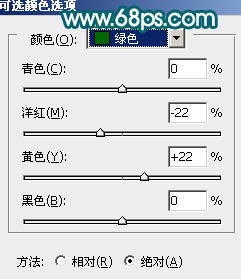
<图2>
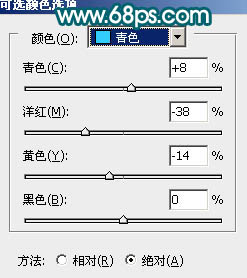
<图3>

<图4>
3、把可选颜色调整图层复制一层,图层不透明度改为:50%,如下图。

<图5>
4、新建一个图层,按Ctrl + Alt + Shift + E 盖印图层。执行:滤镜 > 模糊 > 高斯模糊,数值为5,确定后把图层混合模式改为“柔光”,图层不透明度改为:30%,效果如下图。

<图6>
5、创建色彩平衡调整图层,参数设置如图7,8,9。确定后用黑色画笔把人物脸部擦出来。如果觉得色彩还不够浓,可以把当前色彩平衡调整图层复制一层,适当降低图层不透明度,大致效果如图10。
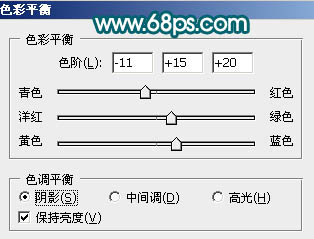
<图7>
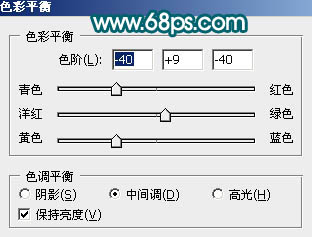
<图8>
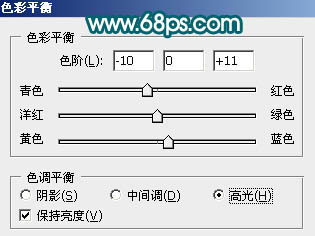
<图9>

<图10>
| 123下一页 |