PS把模糊失真的手机照片转成清晰漂亮的手绘效果
作者 Sener 来源 PS联盟 发布时间 2010-04-02
5、用套索工具把鼻子下面偏红的部分选出来,如图6,按Ctrl + Alt + D 羽化2个像素后创建色相/饱和度调整图层,参数设置如图7,效果如图8。

<图6>
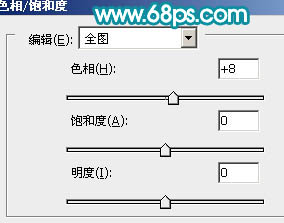
<图7>

<图8>
6、新建一个图层,盖印图层。图层混合模式改为“滤色”,图层不透明度改为:40%,效果如下图。

<图9>
7、新建一个图层,盖印图层。选择涂抹工具,稍微把头发部分涂顺畅,大致效果如下图。

<图10>
8、创建亮度/对比度调整图层,参数设置如图11,效果如图12。
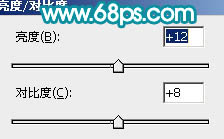
<图11>

<图12>
9、新建一个图层,盖印图层。执行:滤镜 > 模糊 > 高斯模糊,数值为5,确定后把图层不透明度改为:20%,加上图层蒙版,用黑色画笔把眼睛部分擦出来,如下图。

<图13>
10、新建一个图层,盖印图层。点通道面板,把蓝色通道复制一层,得到蓝色副本通道。用黑色画笔把蓝色副本通道中除脸部以外的部分涂黑。按Ctrl + M 稍微调暗一点,如下图。回到图层面板,按Ctrl + Alt + 4 调出选区,创建曲线调整图层,参数设置如图15,效果如图16。

<图14>
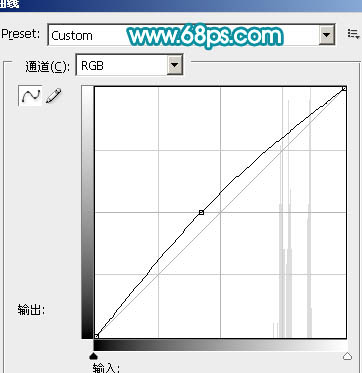
<图15>

<图16>
| 上一页1234下一页 |