Photoshop制作美味的甜甜圈详细步骤
第8步
现在,我们将添加base1层的细节。设置颜色为#ae7533软画笔(大小30-40px)。按Ctrl+点击base1图层创建选区。然后,新建一个图层,并大致画出下图所示红色区域。
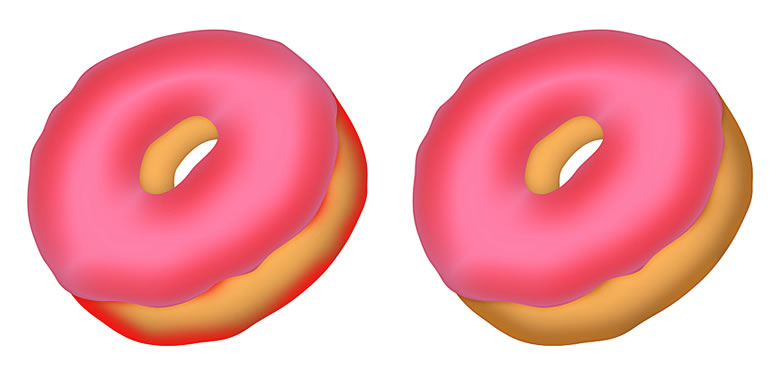
base1层选区不变,设置颜色为#cf8d42软画笔(大小15-20px,不透明度为60%),在新建一层,如下图所示绘制出不规则的线。
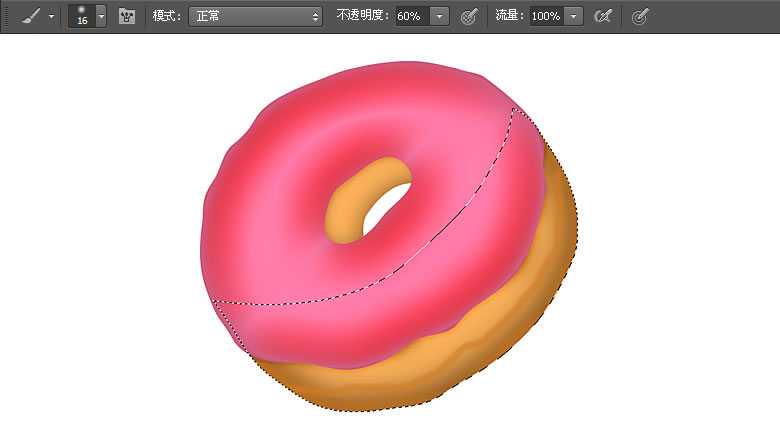
新建一层,设置颜色为#fed8ac软画笔(大小30-40px)。绘制出下图高光区域。降低该图层的不透明度50%。
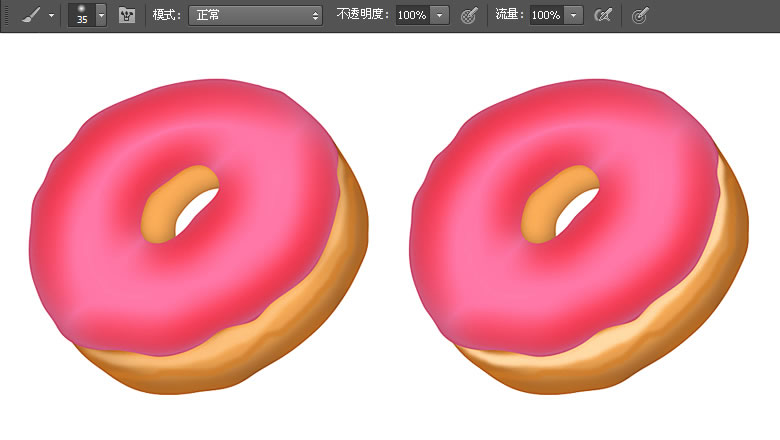
第9步
新建一层,选择软画笔(大小为1-2px),绘制出下图所示明暗细线。

选择涂抹工具(强度:15%),涂抹细线,完成后将图层不透明度降低到50%。
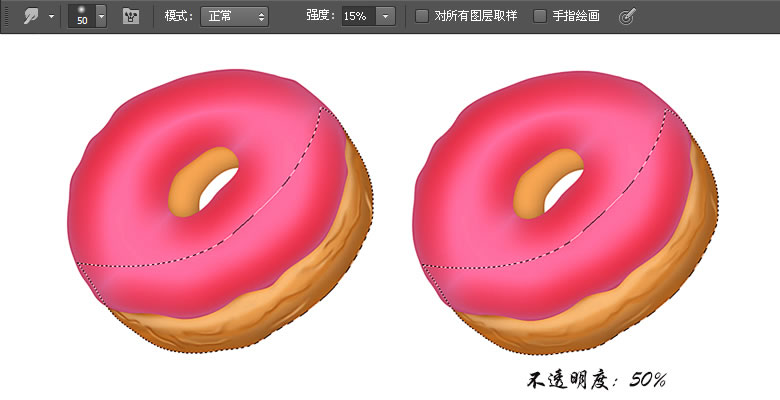
第10步
保持base1层选区,新建一层,选择“编辑”>“填充”>“50%灰色”。改变其混合模式为“叠加”。选择加深工具,软性画笔(大小为40-50px)“中间调”曝光度:“20%”绘制出暗部。在选择减淡工具设置软画笔(大小为2-3px)。范围:“中间调”曝光:“20%”,绘制高光区域。
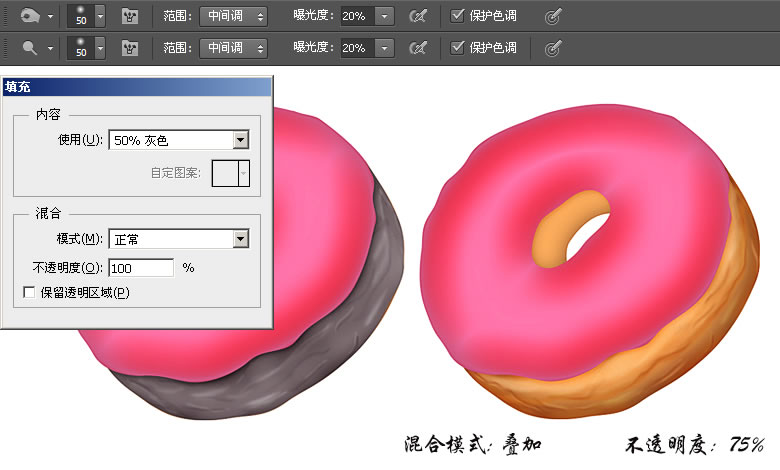
第11步
接下来,我们将在base1上添加纹理。还是保持base1层选区,新建一层,填充颜色为#d19956。之后,进入“滤镜”>“杂色”>“添加杂色”,可参考以下数值。
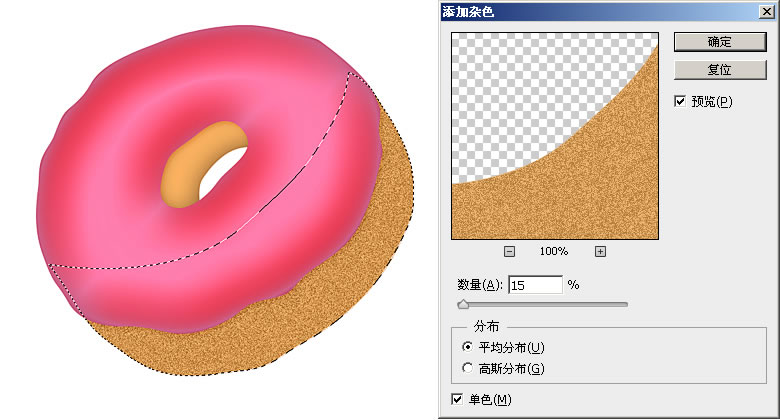
进入“滤镜”>“滤镜库”>“画笔描边”>“强化的边缘”,可参考以下数值。
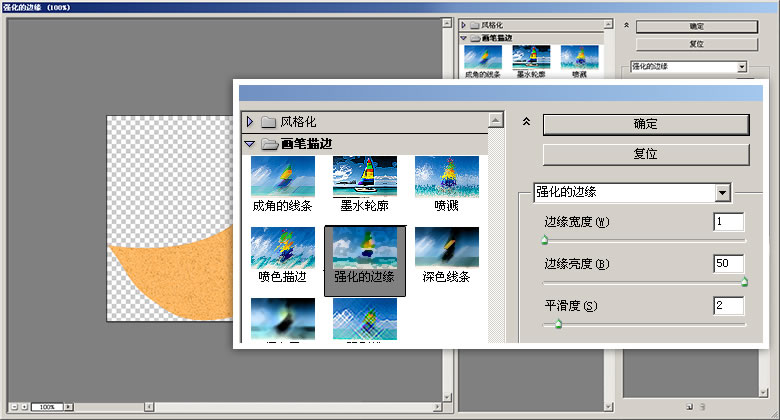
改变其混合模式为“柔光”,设置不透明度为75%。
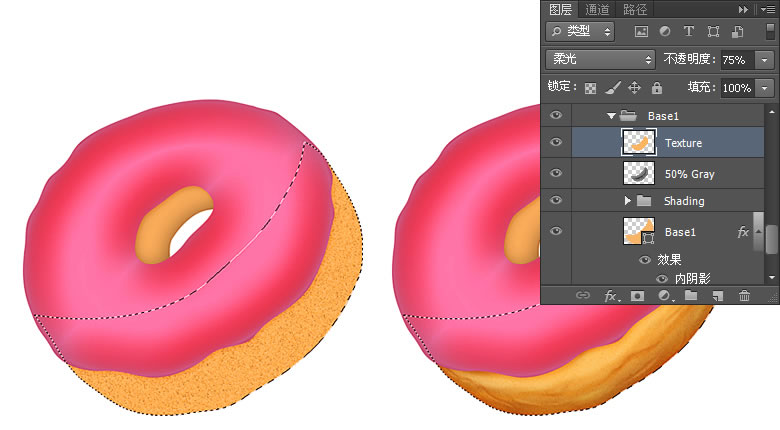
第12步
接下给Base2层添加细节和纹理,方法同上。
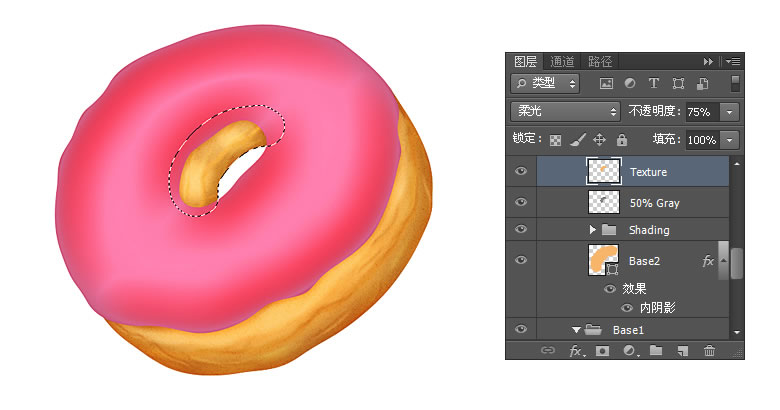
第13步
接下来,添加Icing细节。按Ctrl+点击Icing图层创建选区。新建一层,设置#ffc0cc颜色软画笔(大小为40-50px)。绘制出如下图高光区域。
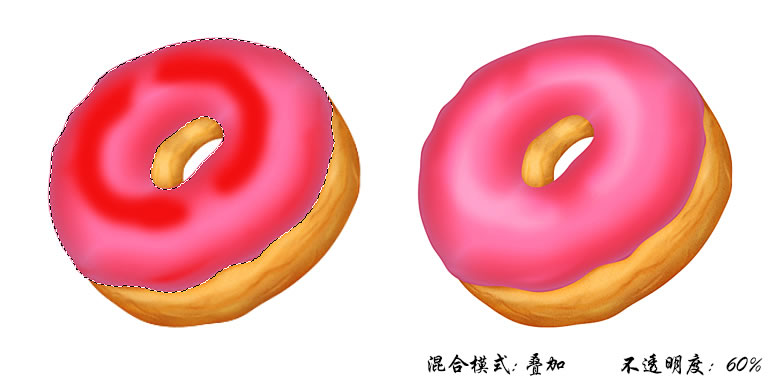
第14步
保持Icing层选区,新建一层,设置#a33d41颜色软画笔(不透明度:50%-60%),绘制出暗部区域。改变这层的混合模式为“强光”,并设置不透明度为75%。

第15步
保持Icing层选区,新建一层,选择“编辑”>“填充”>“50%灰色”。应用加深和减淡工具来绘制明暗关系,使用步骤与之前相同。在进入“滤镜”>“滤镜库”>“艺术效果”>“塑料包装”,可参考以下数值。改变这层的混合模式为“线性光”,并设置不透明度为35%。
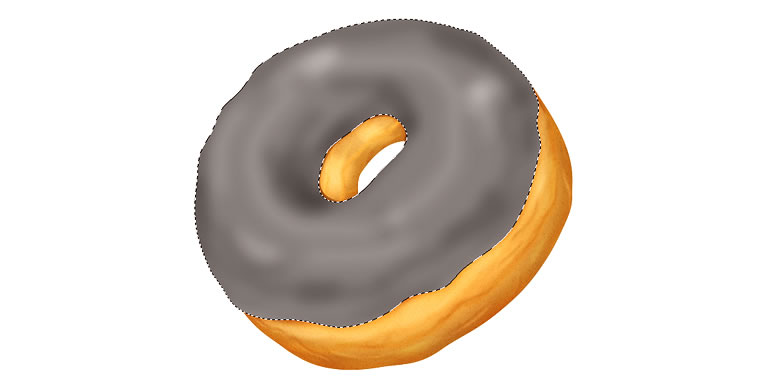
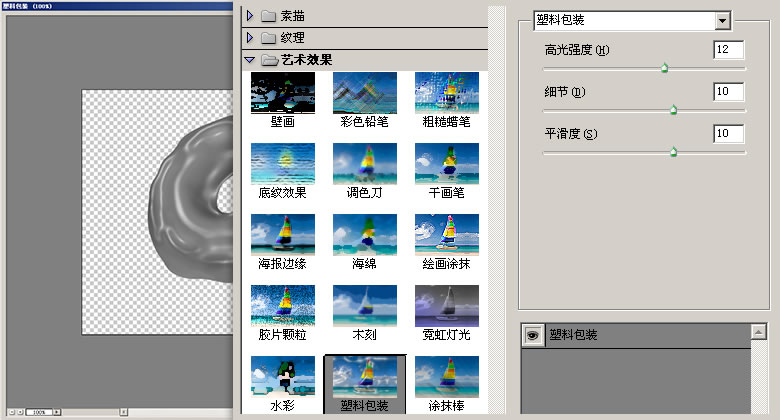
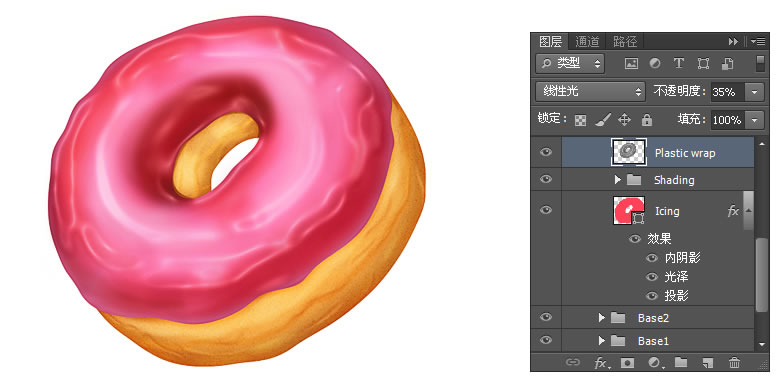
| 上一页123下一页 |