灵活运用PS图层样式打造漂亮的质感艺术字
作者 李华仁 来源 pconline 发布时间 2009-12-11
本Photoshop实例教程主要利用图层样式制作出色彩绚丽的质感效果,制作过程中主要应用渐变、图层样式等工具,举一反三,网友可以掌握本实例的技法后,用于更多文字的效果设计。希望大家喜欢!先看效果图。
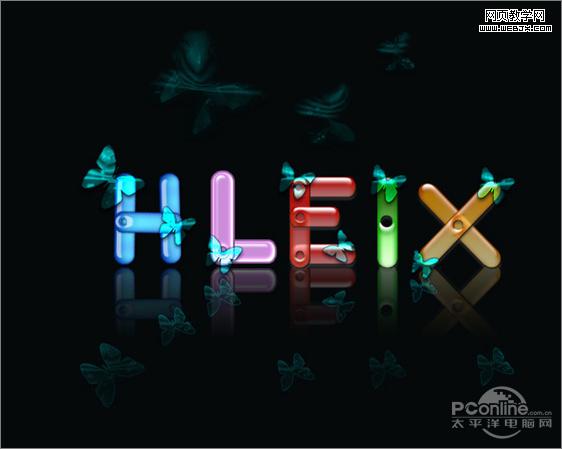
制作步骤:
1、打开Photoshop 软件,执行菜单:“文件”/“新建”(快捷键Ctrl+N),弹出的新建对话框,名称:创意文字制作,宽度:640像素,高度:480像素,分辨率:72 像素/英寸,颜色模式:RGB颜色、8位,背景内容:白色,设置完毕后单击确定按钮,如图1所示。
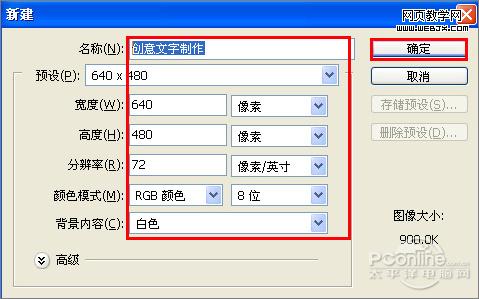
图1
2、在图层控制面板击新建图层按钮,新建一个图层,接着设置前景色,设置前景色为黑色,并按快捷键Alt+Delete填充给图层1,如图2所示。

图2
3、在图层面板上单击创建新图层按钮 ,新建一个图层1,再工具箱选择圆角矩形工具,并按住键盘中Shift不放在工作区拖出一个圆角矩形,设置前景色为蓝色,按键盘快捷键Ctrl+Enter转换为选区,按键盘快捷键Ctrl+D取消选区,如图3所示。
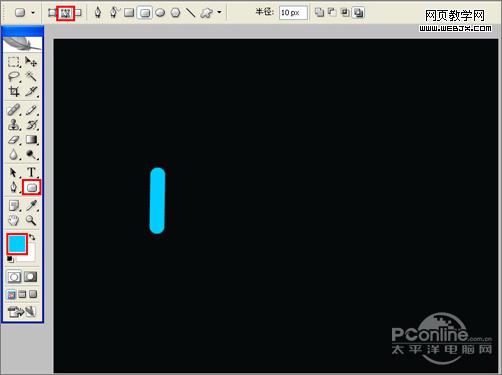
图3
4、双单击图层1进入到图层样式,分别勾选投影、内阴影、内发光、斜面和浮雕、等高线、光泽、颜色叠加、渐变叠加选项。设置几项的数值参考图4、5、6、7、8、9、10、11。效果图如图12所示。

图4
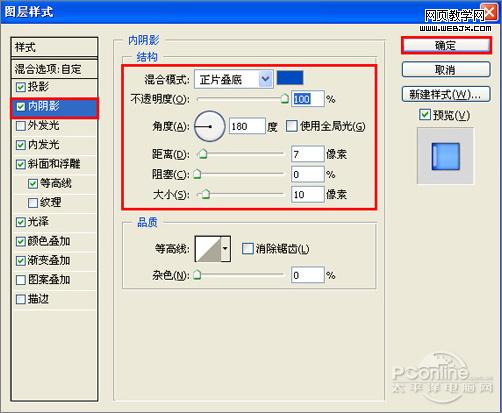
图5
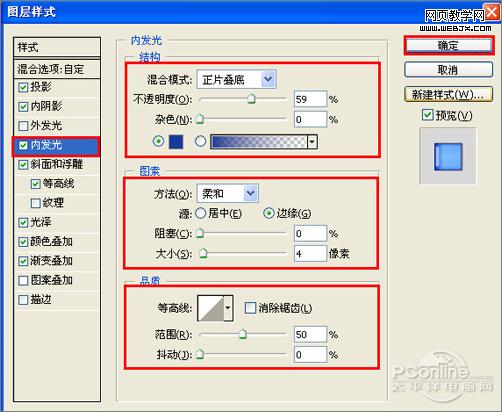
图6
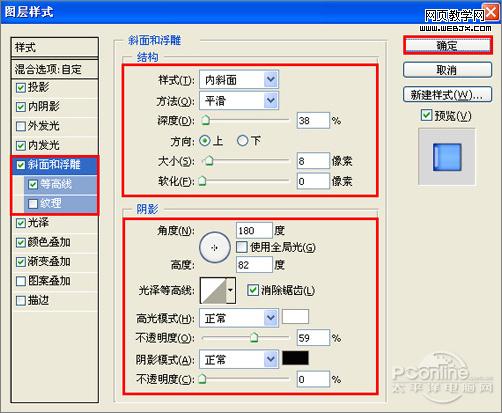
图7

图8
| 1234下一页 |