艺术人像照片专业后期美化教程-PS艺术照教程
作者 俞俞 来源 形色主义 发布时间 2010-06-23
14、盖印一层(Ctrl + Alt + Shift + E),执行:图像-调整-阴影和高光。
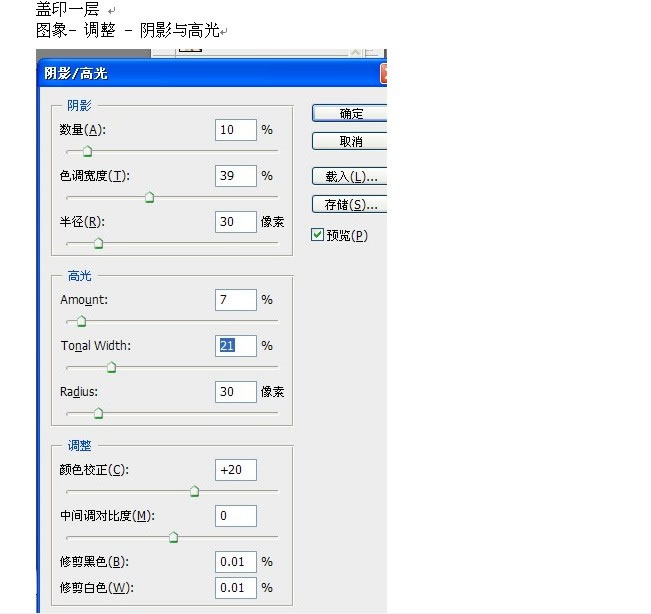
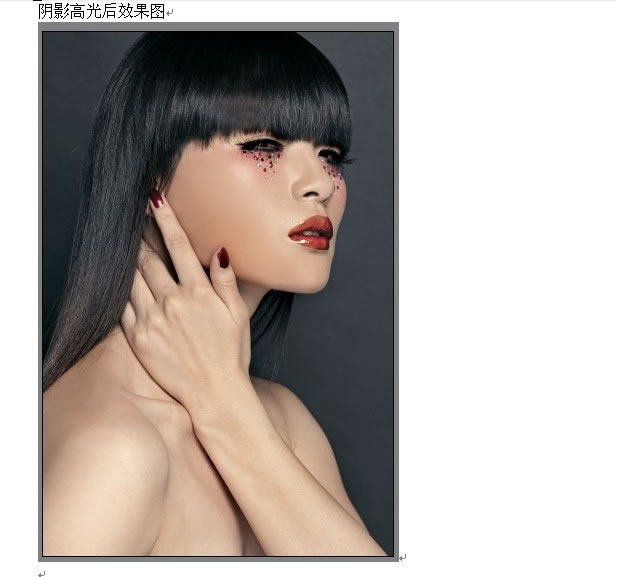
15、按Ctrl + Alt + ~ 调出高光选区。
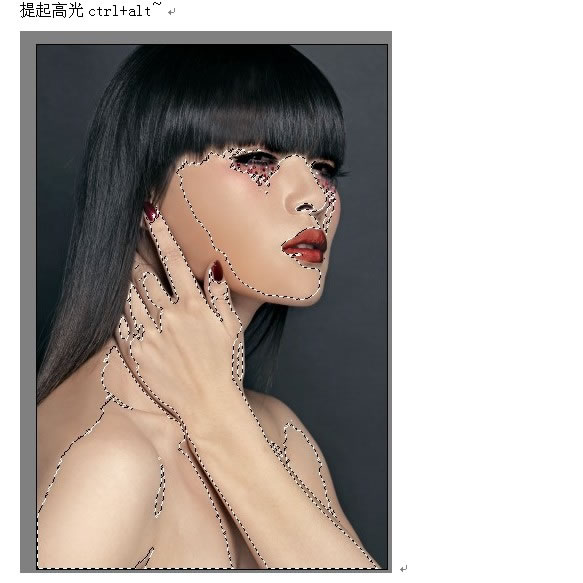
16、创建色阶调整图层,参数设置如下图。

17、按Ctrl + Alt + ~ 调出高光选区,按Ctrl + Shift + I 反选。
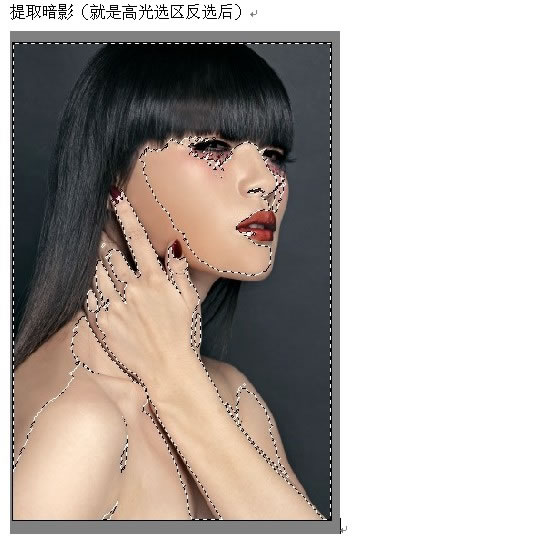
18、创建曲线调整图层,稍微调暗一点,参数设置如下图。
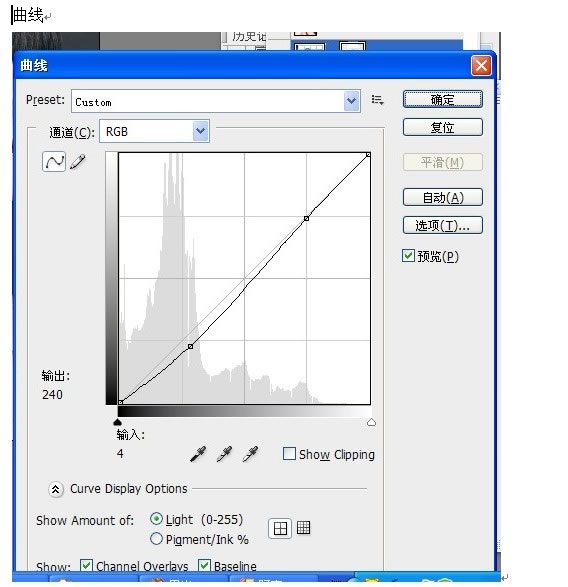
19、接下来,再盖印一层,取名为《精修精调》。先来意磨皮,可以使用柯达磨皮插件。然后液化。脸部突出位置,最后用曲线调下对比度和反差。
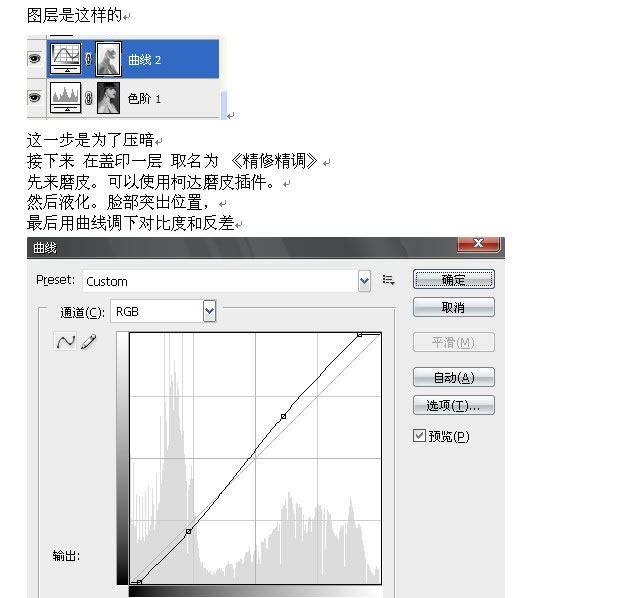
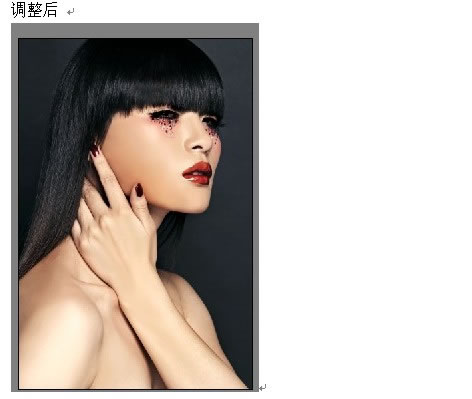
| 上一页1234下一页 |