Photoshop调出外国MM艺术照片的红黄暖色调
作者 Sener 来源 PS联盟 发布时间 2010-06-05
3、创建曲线调整图层,对红色进行调整,稍微减少一点红色,参数设置如图9,效果如图10。

<图9>

<图10>
4、创建通道混合器调整图层,对红色进行调整,参数设置如图11,效果如图12。
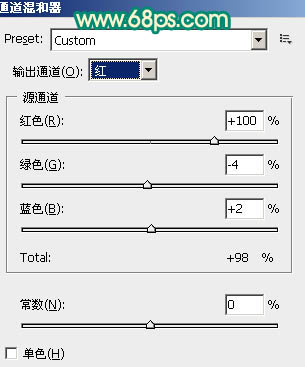
<图11>

<图12>
5、创建可选颜色调整图层,对红色调整,参数设置如图13,效果如图14。
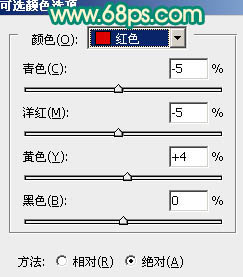
<图13>

<图14>
6、创建色彩平衡调整图层,稍微把画面调红一点,数值自己把握,效果如下图。

<图15>
7、创建可选颜色调整图层,对绿色及白色进行调整,参数设置如图16,17,效果如图18。
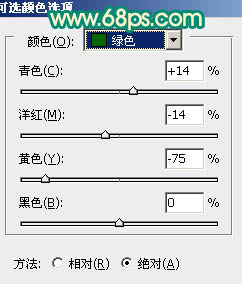
<图16>

<图17>

<图18>
8、最后调整下整体颜色和细节,完成最终效果。
| 上一页12 |
