把艺术照处理成古典素描画
作者 不详 来源 Enet 发布时间 2009-08-02


上图左是相机拍摄的艺术照片,右图是处理成古典素描画的效果。
制作思路:先把人物图片去色,反相处理,然后再适当的加上一些滤镜效果等,再改变下图层混合模式基本效果就出来了,最后就是简单的上点色!
下面是照片处理过程:
1、打开照片。
2、将“背景”层复制生成为“背景副本”层,然后选取菜单栏中的“图像”“调整”“去色”命令,将图像转换为相同颜色模式下的灰度图像,效果如图2所示
2、将“背景”层复制生成为“背景副本”层,然后选取菜单栏中的“图像”“调整”“去色”命令,将图像转换为相同颜色模式下的灰度图像,效果如图2所示

<图2>
3、按“Ctrl+L”键,弹出“色阶”对话框,参数设置如图3所示,调整后的画面效果如图4所示。

<图3>

<图4>
4、将“背景副本”层复制生成为“背景副本2”层,然后按“Ctrl+I”键,将当前画面反相显示,画面效果如图5所示

<图5>
5、选择菜单栏中的“滤镜”“模糊”“高斯模糊”命令,弹出“高斯模糊”对话框,参数设置如图6所示,画面效果如图7所示。

<图6>
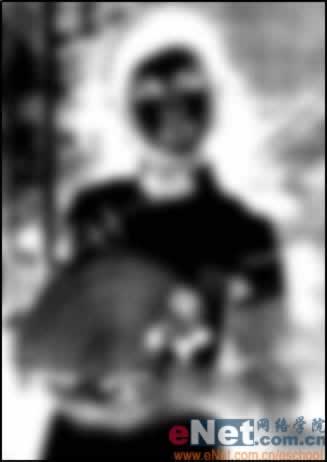
<图7>
6、选择“滤镜”“杂色”“添加杂色”命令,弹出“添加杂色”对话框,参数设置如图8所示。
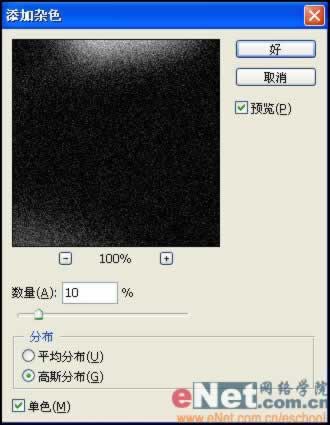
<图8>
7、选择菜单栏中的“滤镜”“画笔描边”“成角的线条”命令,弹出“成角的线条”对话框,参数设置如图9所示,画面效果如图10所示。

<图9>
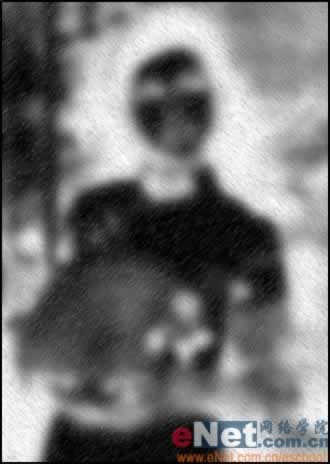
<图10>
8、将“背景副本2”的图层混合模式设置为“颜色减淡”模式,更改图层混合模式后的画面效果如图11所示。 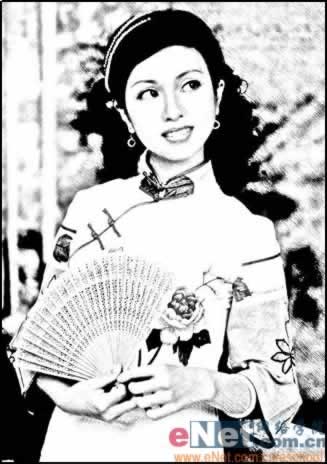
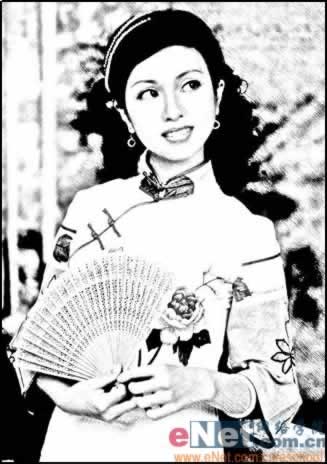
<图11>
9、新建图层1,并将图层的混合模式设置为“正片叠底”模式,然后填充上黄灰色C25,M23,Y35,填充颜色后的素描画像如图12所示。

<图12>