PS艺术照:Lab颜色下打造透紫的黑白效果
作者 那村的人儿 来源 照片处理网 发布时间 2009-08-02
原图

最终效果

PS艺术照:Lab颜色下打造透紫的黑白效果
制作过程:
1、打开素材图片,选择菜单:图像 > 模式 > Lab模式,进入通道面板,全选明度通道,拷贝回到图层面板,粘贴,加上图层蒙版用黑色画笔把人物部分擦出来。

2、创建曲线调整图层呢个,做明度通道调节,参数设置如下图。

3、关闭图层1和曲线调整图层1的眼睛,选中背景图层,创建曲线调整图层,做a,b通道调节。
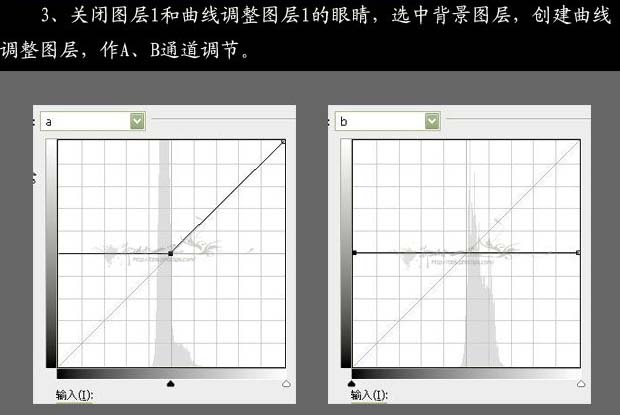

4、新建一个图层,按Ctrl + Alt + Shift + E盖印图层,复制a通道,做色阶调节,载入选区进入图层面板。
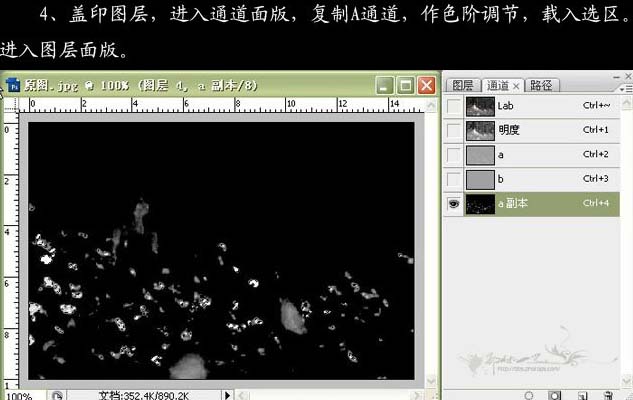
5、关闭图层2和曲线调整图层2的眼睛,选中背景图层,按Ctrl + J键复制得到图层3。
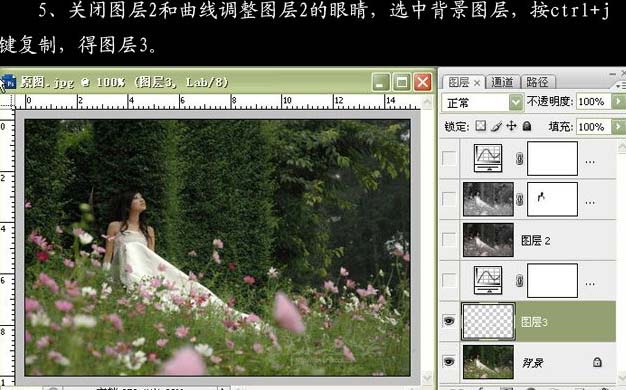
6、打开图层1和曲线调整图层1的小眼睛,把图层3移到最顶层。
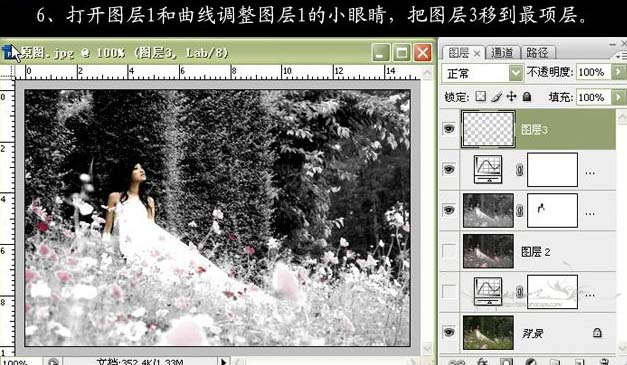
7、复制图层3,得到图层3副本,图层混合模式改为“滤色”,回到RGB颜色,完成最终效果。
