给人物照片去斑美容、色彩调整,打造淡淡柔焦效果
作者 Senser 来源 PS联盟 发布时间 2009-11-29
原片可能是手机拍摄,效果不是很好,杂色较多,画面不清晰。教程作者通过对人物去斑磨皮,照片整体和局部色彩的处理以及照片背景的柔化处理等,使得照片呈现一种淡黄色调柔焦效果,整体视觉效果大为提升。
最终效果

原图

1、打开原图素材,按Ctrl + J把背景图层复制一层,选择菜单:图像 > 模式 > Lab颜色,选择不合拼,然后创建曲线调整图层,参数设置如图1,2,确定后,选择菜单:图像 > 模式 > RGB颜色,效果如图3。
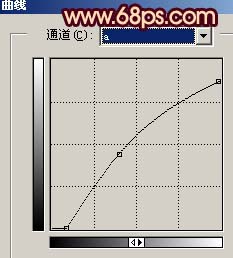
<图1>
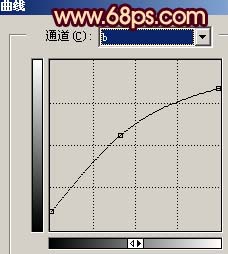
<图2>

<图3>
2、新建一个图层,按Ctrl + Alt + Shift + E盖印图层,执行:滤镜 > 模糊 > 高斯模糊,数值为3,确定后按照Alt键加上图层蒙版,然后把前景颜色设置为白色,用画笔涂抹人物脸部有杂色的地方给人物磨皮,效果如图4。

<图4>
3、新建一个图层,盖印图层,选择涂抹工具把人物的头发涂顺畅,再用加深工具适当加深一点,效果如图5。

<图5>
4、创建色相/饱和度调整图层,参数设置如图6-8,效果如图9。

<图6>

<图7>

<图8>

<图9>
| 12下一页 |