PS调色教程:调出MM照片冰清玉洁的画面效果
作者 佚名 来源 网络 发布时间 2009-10-05
照片原图

PS效果图

PS调色教程:调出MM照片冰清玉洁的画面效果
步骤如下:
1.先复制一层
2.建立新的调整图层-可选颜色,选择绿色选项作调整。
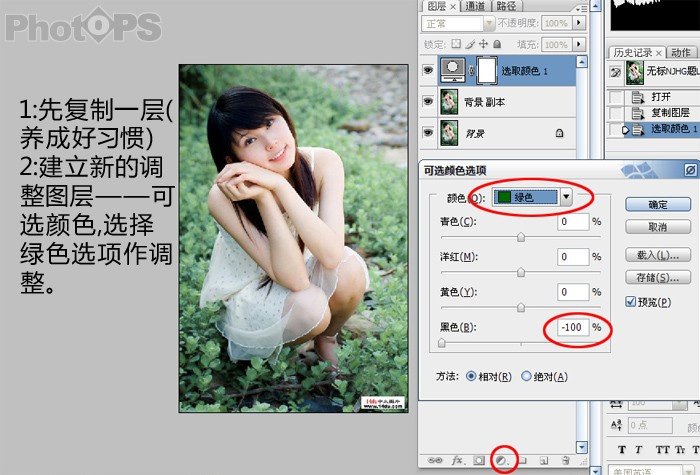
3.将新的调整图层再复制一层,盖印图层后,新建色相/饱和度调整层。
4.选绿色选项,做饱和度调整。
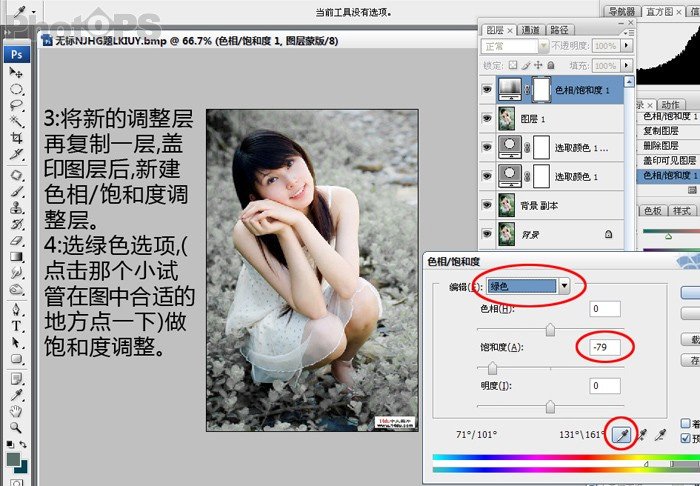
5.点击下拉菜单“选择(S)”中的“色彩范围”用试管点取图中灰色的背景。
6.确定后按CTRL+J得到图层3,将其图层模式改为“滤色”。

7.改成“滤色”模式后人物过曝,所以加蒙版将人物刷回来。
8.盖印图层,然后用计算法使图片变得柔化和模糊一点。
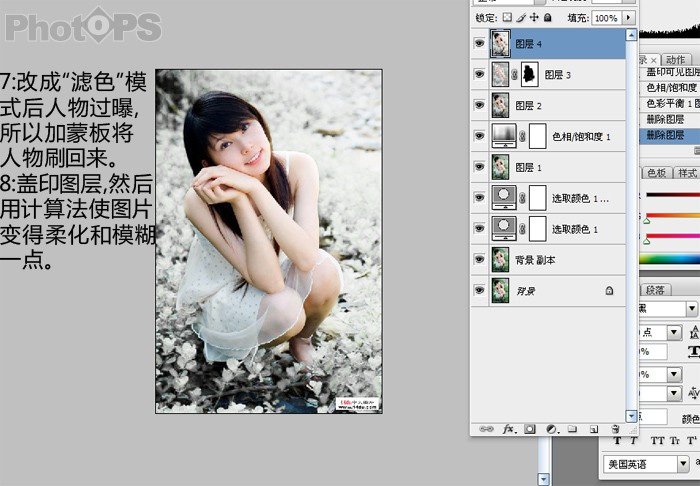
9.切换到通道面板复制蓝色通道得到alpha1,高反差保留2.4像素左右,点击计算如图,做两次这样的操作。
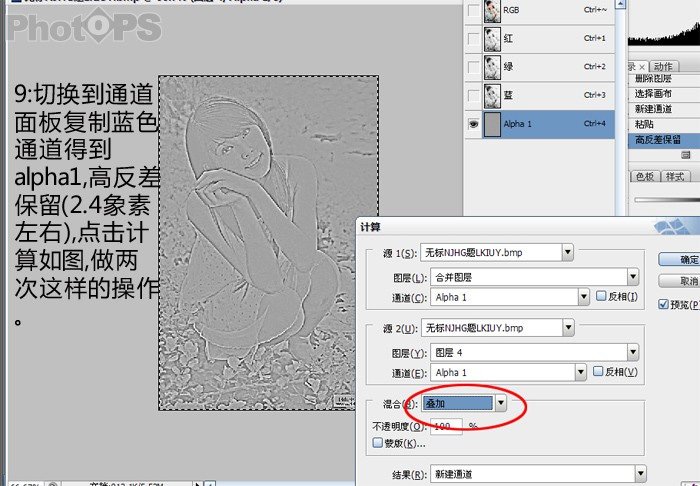
10.alpha3上载入选区,选取相反,回到图层面板做曲线调整。
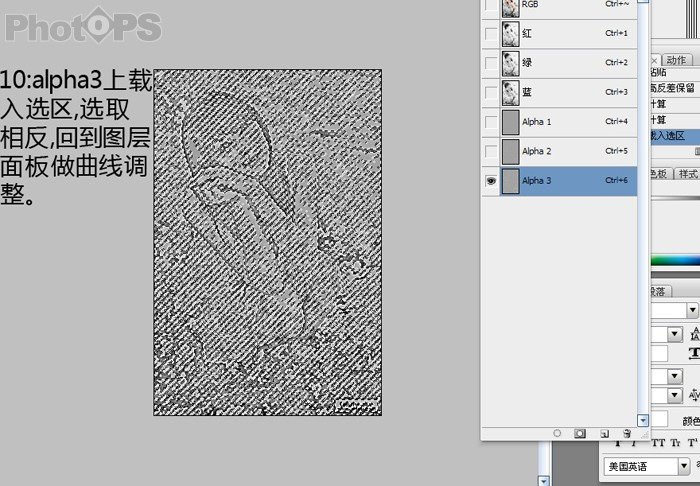
曲线调整设置如下图

11.把人物的饱和度适当降低一点,用色彩平衡稍加了一点青色,最后就是锐化了。搞定!

最终效果
