Photoshop调出花朵照片娇艳欲滴的色彩效果
作者 蓝月心 来源 思缘论坛 发布时间 2010-05-08
效果图

原图

1.导入原图后,就这样在RGB模式下看看图图,色彩也是娇艳真实,如果点开菜单—选择----色彩范围---选择,打开下拉条选择最下方的溢色,大家可以看见只有黑白两色的图案,这里白色就表示色阶溢出区域。整个花花几乎在溢色范围之中,如果就这样一张图图拿去印刷的话,出来的效果一定大打折扣。画面将不会是这样娇艳干净了。
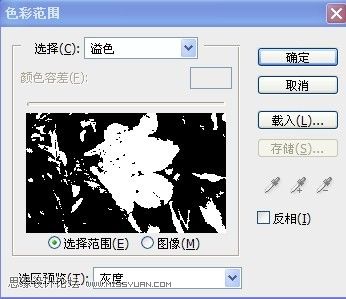
色彩范围确定后,可以看见蚁行线区域就是溢色范围,话说这样有了较明确的选区之后, 就可以针对这个选区执行图象调整了,不妨来试试效果如何:
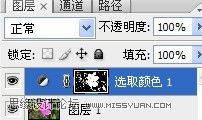

效果可见,就这样直接对图图进行颜色调整是不可行的,出来的结果像素之间有非常明显生硬的衔接痕迹。
2.删除前面的步骤,回到打开初始状态,像这样溢色图像可以用计算命令精确的计算出它们的范围,步骤较之繁琐点,下次有机会再写一个计算溢色范围的教程。软件里其实还有一个选项可以做为这些的参考范围,我们可以借用之。菜单栏----视图----色域警告,勾选此项后大家可以看见有灰色部分呈现出来,这些 50%灰色区域就是图像大概的溢色范围,我们可以以此参考,简单的做些自己喜欢的效果处理吧。
3.接下来就是效果图的调图步骤
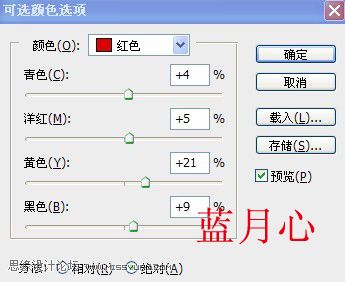
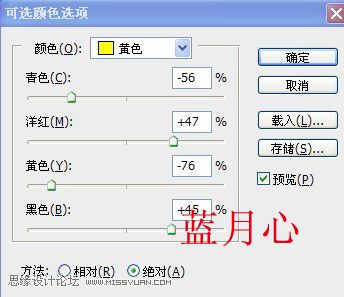
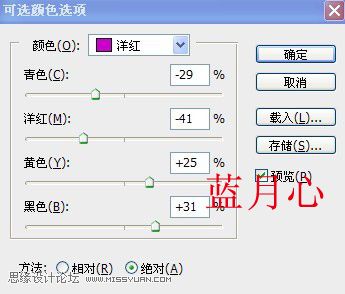
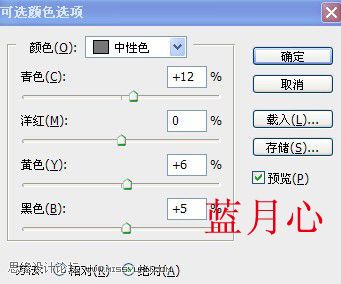
做到这一步时,溢色现象已改善很多,大家可以按前面的方法来检验下结果。接着进行图像的细微的色相饱和度调整。
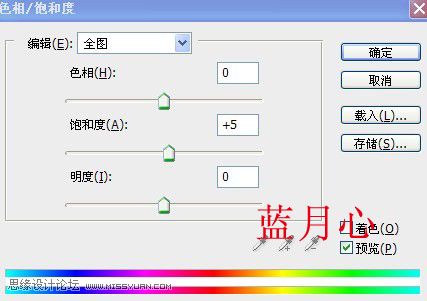
增强图像的明暗视觉
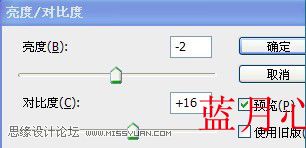
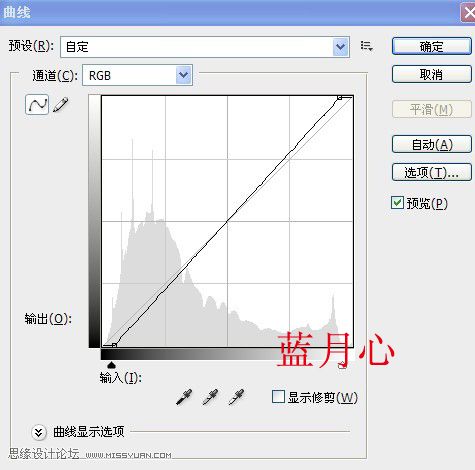
4.做好前面几个图像调整步骤后,新建图层,做盖印图层(ctrl+shift+alt+e),复制盖印图层,菜单栏-----滤镜---高反差保留 ---4,图层模式 ---叠加,这里做了图像的锐化效果。
5.最后给图片加点签名边框等点缀,收工!